Cách Sử Dụng Ổ Cứng Di Động Trên Mac
Cách Sử Dụng Ổ Cứng Di Động Trên Mac
Khám phá cách sử dụng ổ cứng di động để tối đa hóa Mac Book của bạn—từ việc kết nối ổ đĩa, đến quản lý tệp và khắc phục sự cố.
Nếu bạn là người dùng Mac® muốn mở rộng dung lượng lưu trữ hoặc sao lưu các tệp quan trọng, ổ cứng di động là giải pháp đa năng và tiện lợi. Hướng dẫn này sẽ hướng dẫn bạn mọi thứ bạn cần biết về cách thiết lập và sử dụng ổ cứng di động với Mac Book, cho dù bạn chưa từng sử dụng ổ cứng di động trước đây hay chỉ cần ôn lại. Từ định dạng ổ đĩa đến chuyển tệp và quản lý dữ liệu, chúng tôi sẽ hướng dẫn bạn các bước đơn giản để tận dụng tối đa dung lượng lưu trữ ngoài của mình.
Cách kết nối ổ cứng di động với Mac Book
Thực hiện theo các bước sau để kết nối ổ cứng di động với Mac Book của bạn: Đầu tiên, hãy cắm ổ cứng vào Mac Book của bạn bằng cáp tương thích (thường là USB-C, Thunderbolt hoặc USB-A, tùy thuộc vào cổng của Mac Book). Sau khi kết nối, ổ cứng sẽ xuất hiện trên màn hình nền hoặc trong Finder trong mục Locations. Nếu không thấy, hãy mở tùy chọn Finder và đảm bảo rằng External disks được chọn trong tab General. Nếu ổ cứng mới hoặc cần định dạng lại, bạn có thể thực hiện việc này bằng Disk Utility và chọn định dạng mong muốn (thường là ExFAT).
Đảm bảo tính tương thích
Khi chọn ổ cứng di động cho Mac Book của bạn, loại kết nối rất quan trọng đối với khả năng tương thích và hiệu suất. Mac Book thường có cổng USB-C hoặc Thunderbolt, vì vậy hãy chọn ổ đĩa phù hợp với các kết nối này. Nhiều ổ đĩa hiện đại đi kèm với cáp USB-C hoặc Thunderbolt, thúc đẩy tốc độ truyền dữ liệu nhanh và tích hợp liền mạch. Nếu ổ đĩa ngoài của bạn sử dụng USB-A hoặc một tiêu chuẩn cũ khác, bạn sẽ cần một bộ chuyển đổi phù hợp để kết nối nó với Mac Book của mình.
Kết nối ổ cứng di động của bạn
Loại cổng mà Mac Book của bạn có sẽ quyết định cách bạn kết nối ổ cứng di động. Cổng USB-C hoặc Thunderbolt trên hầu hết các Mac Book mới nhất cho phép bạn kết nối trực tiếp với ổ cứng di động tương thích. Nếu ổ cứng di động của bạn có đầu nối USB-A, bạn sẽ cần bộ chuyển đổi USB-C sang USB-A để kết nối với Mac Book mới hơn.
Sau khi kết nối, hãy kiểm tra xem Mac Book của bạn có nhận dạng được ổ đĩa không. Xem ổ đĩa có xuất hiện trong Finder hoặc trên màn hình nền trong mục Thiết bị không. Nếu không, hãy kiểm tra kết nối hoặc khởi động lại Mac Book của bạn.
Một số ổ cứng di động yêu cầu nguồn điện ngoài, vì vậy hãy đảm bảo ổ cứng đã được cắm điện và bật nguồn nếu cần.
Lưu ý: Hầu hết ổ cứng di động cho Mac Book do Seagate cung cấp đều không cần nguồn điện ngoài.
Đảm bảo hệ thống tập tin phù hợp
Để Mac Book của bạn hoạt động liền mạch với ổ cứng di động, ổ cứng phải được định dạng bằng hệ thống tệp mà macOS hỗ trợ. Sau đây là những gì cần làm:
- Sử dụng công cụ Disk Utility để kiểm tra hệ thống tệp hiện tại của ổ cứng di động. Các hệ thống tệp tương thích bao gồm FAT32, exFAT và APFS.
- Nếu cần định dạng lại, hãy sao lưu mọi dữ liệu quan trọng vì quá trình này sẽ xóa sạch nội dung ổ đĩa.
- Sử dụng công cụ Disk Utility để xóa và định dạng lại ổ đĩa, chọn hệ thống tệp phù hợp với nhu cầu của bạn.
Lưu ý: ExFAT là lựa chọn tốt nhất để tương thích giữa macOS và Windows. Nó hỗ trợ các tệp lớn và có thể được đọc và ghi bởi cả hệ điều hành Mac và Windows.
Cách sử dụng ổ cứng di động (hiện đã) được kết nối
Bây giờ, chúng ta hãy tận dụng tối đa ổ cứng mới được kết nối của bạn.
Cách sử dụng tính năng kéo và thả để chuyển tập tin
Kéo và thả tệp từ máy tính vào ổ cứng di động là một cách dễ dàng để nhanh chóng chuyển tệp giữa Mac Book và ổ cứng.
- Mở Finder và điều hướng đến các tập tin bạn muốn chuyển.
- Nhấp và giữ tệp hoặc thư mục, sau đó kéo vào ổ cứng di động được liệt kê trong mục Thiết bị.
- Thả tập tin hoặc thư mục vào ổ cứng di động để bắt đầu chuyển.
Cách sử dụng Finder để quản lý tập tin
Finder là công cụ bạn cần để quản lý các tệp trên ổ cứng di động. Các tính năng tích hợp của Finder cho phép bạn dễ dàng xem, sắp xếp và di chuyển các tệp.
- Mở Finder và chọn ổ cứng di động của bạn từ thanh bên trong mục Thiết bị.
- Duyệt qua nội dung ổ đĩa và sử dụng thanh công cụ để tạo thư mục mới, đổi tên tệp hoặc di chuyển các mục giữa các thư mục.
- Sử dụng chức năng tìm kiếm Finder để nhanh chóng tìm thấy các tệp cụ thể trên ổ cứng di động của bạn.
Cách tạo thư mục và sắp xếp tệp
Việc sắp xếp các tệp của bạn trên ổ cứng di động có thể giúp bạn tiết kiệm thời gian và ngăn ngừa mất dữ liệu. Sau đây là cách tạo thư mục và sắp xếp các tệp của bạn theo thứ tự.
- Trong Finder, điều hướng đến ổ cứng di động của bạn.
- Nhấp chuột phải hoặc giữ phím Control rồi nhấp vào khoảng trống và chọn Thư mục mới.
- Đặt tên cho thư mục và kéo các tệp vào đó để giữ các mục tương tự lại với nhau.
- Hãy cân nhắc việc tạo một cấu trúc thư mục rõ ràng với các thư mục con cho các loại tệp, dự án hoặc ngày khác nhau.
Thiết lập Time Machine để sao lưu các tập tin
Time Machine là tính năng tích hợp sẵn của macOS cho phép bạn sao lưu toàn bộ hệ thống vào ổ cứng di động. Thiết lập tính năng này đảm bảo dữ liệu của bạn được lưu trữ an toàn và dễ dàng khôi phục.
- Kết nối ổ cứng di động với Mac Book của bạn
- Mở Cài đặt hệ thống và chọn Time Machine.
- Chọn ổ cứng di động làm ổ đĩa sao lưu và nhấp vào Sử dụng đĩa.
- Time Machine sẽ tự động bắt đầu sao lưu tập tin của bạn thường xuyên.
Cách phân vùng ổ cứng trên Mac Book
Phân vùng ổ cứng cho phép bạn chia ổ cứng thành nhiều phần—mỗi phần hoạt động như một ổ đĩa riêng biệt. Điều này có thể hữu ích nếu bạn muốn chạy nhiều hệ điều hành, sắp xếp các tệp hiệu quả hơn hoặc quản lý các loại dữ liệu khác nhau riêng biệt. Sau đây là cách phân vùng ổ cứng trên Mac Book:
- Mở Tiện ích đĩa:
- Vào Ứng dụng > Tiện ích và mở Tiện ích đĩa.
- Chọn ổ cứng bạn muốn phân vùng từ danh sách ở phía bên trái.
- Chọn Tùy chọn Phân vùng:
- Nhấp vào nút Phân vùng nằm ở menu trên cùng.
- Trong cửa sổ Phân vùng, bạn sẽ thấy biểu đồ hình tròn thể hiện các phân vùng hiện tại của ổ đĩa.
- Thêm phân vùng mới:
- Nhấp vào nút + bên dưới biểu đồ hình tròn để thêm phân vùng mới.
- Một phần mới sẽ xuất hiện trong biểu đồ hình tròn. Bạn có thể kéo thanh chia để điều chỉnh kích thước phân vùng mới hoặc nhập kích thước cụ thể vào các trường được cung cấp.
- Đặt tên và định dạng phân vùng:
- Nhập tên cho phân vùng mới vào trường Tên.
- Chọn định dạng phân vùng. Đối với macOS, hãy chọn APFS hoặc Mac OS Extended (Journaled). Nếu bạn cần khả năng tương thích đa nền tảng, hãy chọn exFAT.
- Áp dụng các thay đổi:
- Khi bạn đã hài lòng với kích thước, tên và định dạng phân vùng, hãy nhấp vào Áp dụng
- Disk Utility sẽ tạo một phân vùng mới, có thể mất vài phút. Sau khi hoàn tất, phân vùng mới sẽ xuất hiện dưới dạng một ổ đĩa riêng biệt trong Finder.
- Xác minh phân vùng:
- Kiểm tra xem phân vùng mới có xuất hiện dưới dạng ổ đĩa riêng trong Finder hoặc trên màn hình nền không.
- Bây giờ bạn có thể sử dụng phân vùng này độc lập với phần còn lại của ổ cứng.
Cách khắc phục sự cố thường gặp khi sử dụng ổ cứng di động
Mặc dù ổ cứng di động thường đáng tin cậy, nhưng đôi khi bạn có thể gặp phải sự cố. Sau đây là cách khắc phục một số sự cố phổ biến nhất:
Ổ cứng di động không được nhận dạng
Nếu Mac Book của bạn không nhận ổ cứng di động:
- Kiểm tra kết nối: Đảm bảo cáp được kết nối chắc chắn và thử cổng USB hoặc cáp khác.
- Sử dụng Disk Utility: Mở Disk Utility từ Applications > Utilities và xem ổ đĩa có xuất hiện không. Nếu có, hãy thử gắn ổ đĩa theo cách thủ công.
- Khởi động lại Mac Book: Khởi động lại thường có thể giải quyết được sự cố nhận dạng.
- Cập nhật trình điều khiển: Kiểm tra xem Mac Book của bạn đã cài đặt trình điều khiển mới nhất chưa, nếu cần.
Tốc độ truyền chậm
Nếu tốc độ truyền tệp chậm hơn dự kiến:
- Kiểm tra loại kết nối: Sử dụng USB-C hoặc Thunderbolt để có tốc độ nhanh hơn.
- Giảm hoạt động của đĩa: Đóng các ứng dụng và quy trình không cần thiết.
- Kiểm tra tình trạng ổ đĩa: Sử dụng Tiện ích đĩa để kiểm tra lỗi.
- Tạm dừng các tiến trình nền: Tạm thời dừng quét vi-rút hoặc sao lưu để cải thiện tốc độ.
Lỗi đĩa và sửa chữa
Nếu bạn gặp lỗi đĩa:
- Chạy First Aid: Mở Disk Utility, chọn ổ đĩa của bạn và chạy First Aid để sửa lỗi.
- Kiểm tra hư hỏng: Kiểm tra ổ đĩa và cáp xem có hư hỏng vật lý nào không.
- Sao lưu ngay lập tức: Lỗi lặp lại có thể báo hiệu ổ đĩa sắp hỏng - hãy sao lưu dữ liệu của bạn càng sớm càng tốt.
Ổ cứng di động bị đẩy ra ngoài bất ngờ
Nếu ổ đĩa đột nhiên bị đẩy ra:
- Đảm bảo kết nối ổn định: Cố định chặt cáp và tránh di chuyển Mac Book trong khi sử dụng.
- Tắt chế độ ngủ: Điều chỉnh cài đặt chế độ ngủ để ngăn Mac Book chuyển sang chế độ ngủ khi ổ đĩa được kết nối.
- Cập nhật macOS: Đôi khi bản cập nhật hệ điều hành có thể giải quyết được sự cố mất kết nối.
- Chạy sơ cứu: Kiểm tra ổ đĩa để tìm các vấn đề tiềm ẩn có thể gây ra hiện tượng đẩy đĩa ra.
Các tập tin bị hỏng sau khi chuyển
Để ngăn ngừa và khắc phục sự cố hỏng tệp:
- Đảm bảo kết nối ổn định: Kiểm tra lại xem cáp và cổng có an toàn không.
- Tránh gián đoạn: Để quá trình truyền dữ liệu hoàn tất trước khi ngắt kết nối ổ đĩa hoặc tắt Mac Book.
- Kiểm tra tính toàn vẹn của tệp: Xác minh các tệp trên ổ đĩa ngoài sau khi chuyển để đảm bảo chúng còn nguyên vẹn.
- Sử dụng phần mềm đáng tin cậy: Đảm bảo mọi phần mềm dùng để truyền tệp đều được cập nhật và tương thích với macOS.
Biến đổi trải nghiệm Mac của bạn
Ổ cứng di động có thể cứu cánh khi Mac Book của bạn hết dung lượng lưu trữ. Biết cách kết nối, quản lý và khắc phục sự cố loại ổ đĩa này đảm bảo bạn luôn sẵn sàng. Bằng cách làm theo các bước được nêu trong hướng dẫn này, bạn sẽ có sự tự tin để giữ cho các tệp của mình an toàn và Mac Book của bạn chạy trơn tru, bất kể có bất kỳ thách thức nào phát sinh.


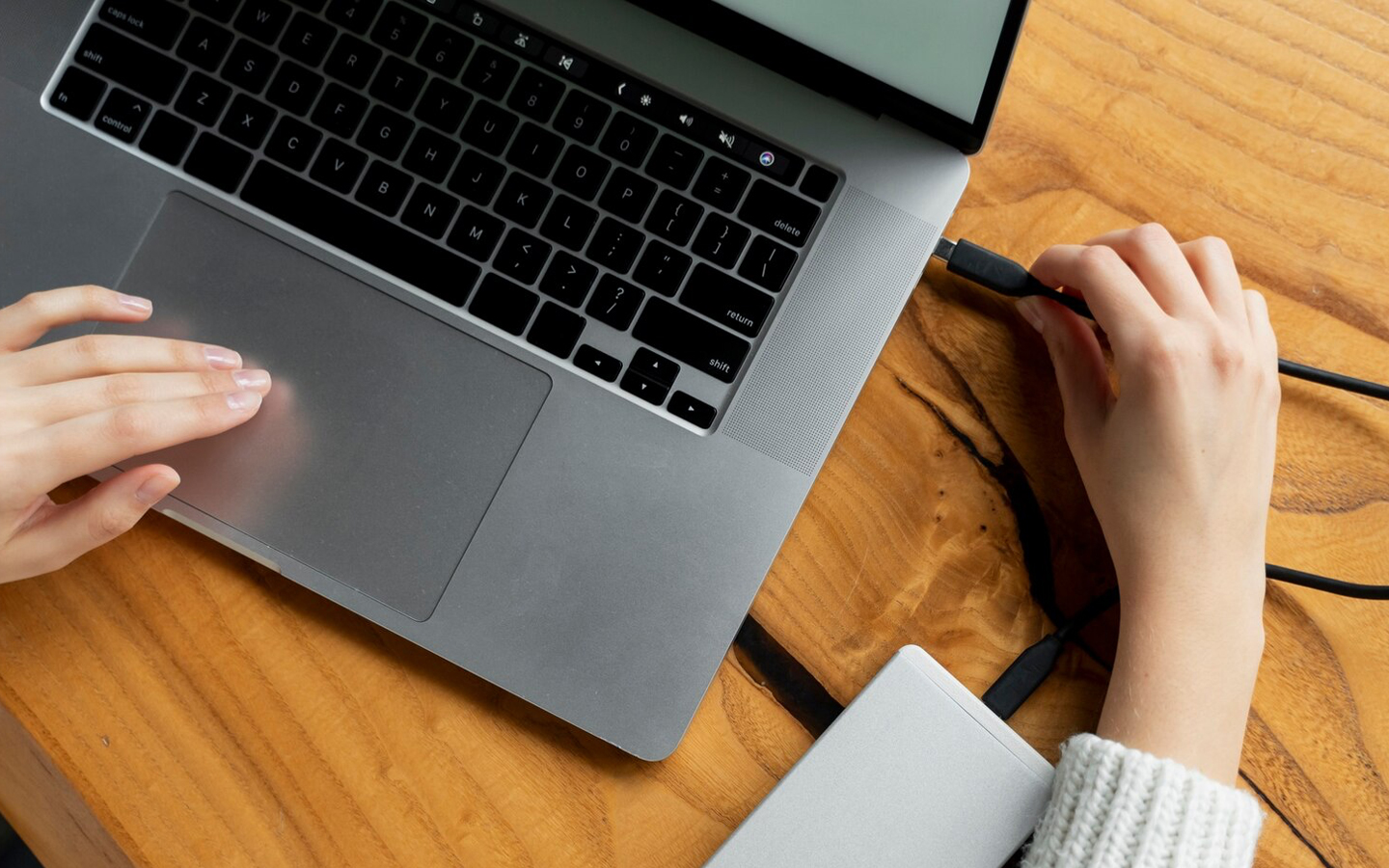

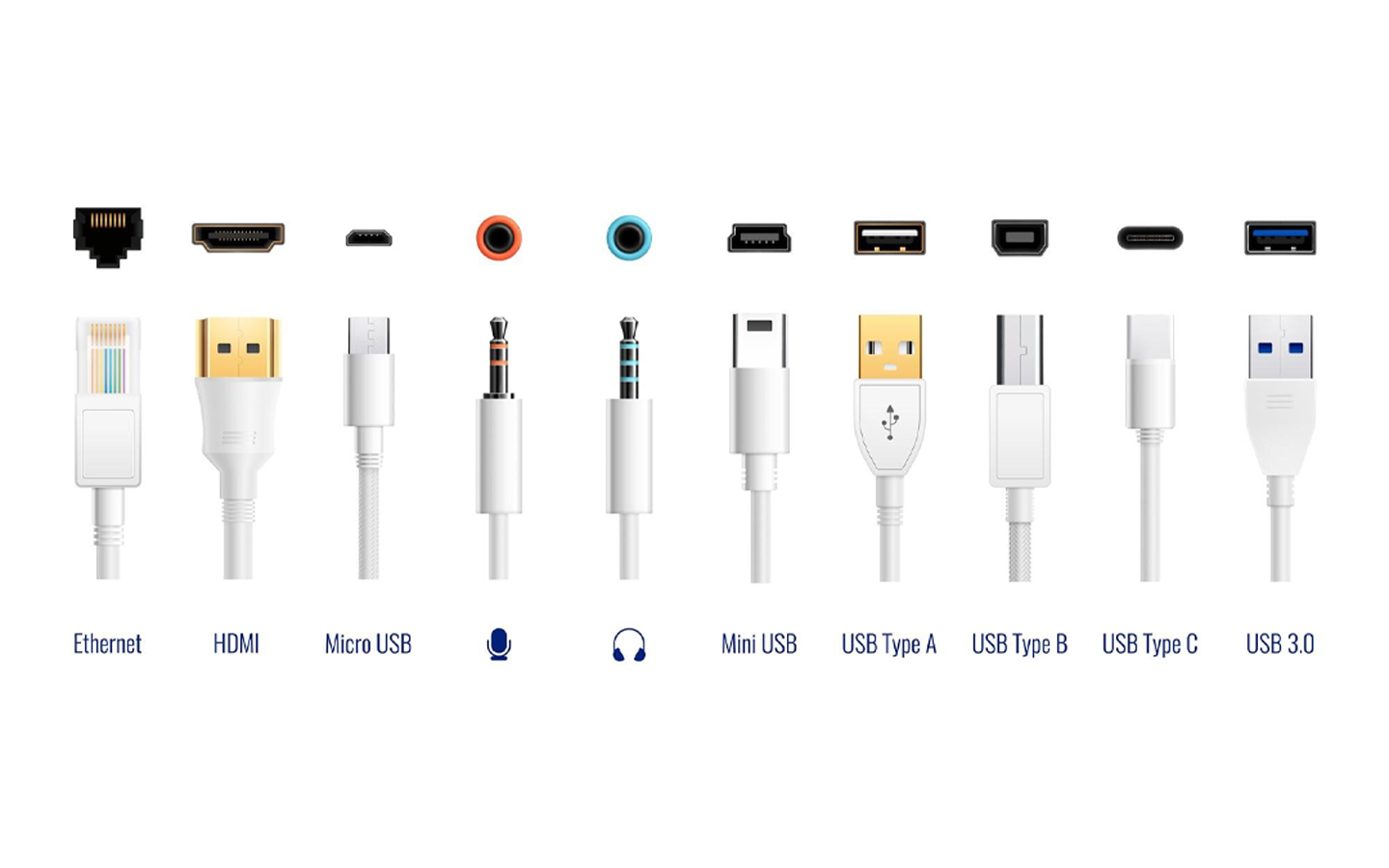
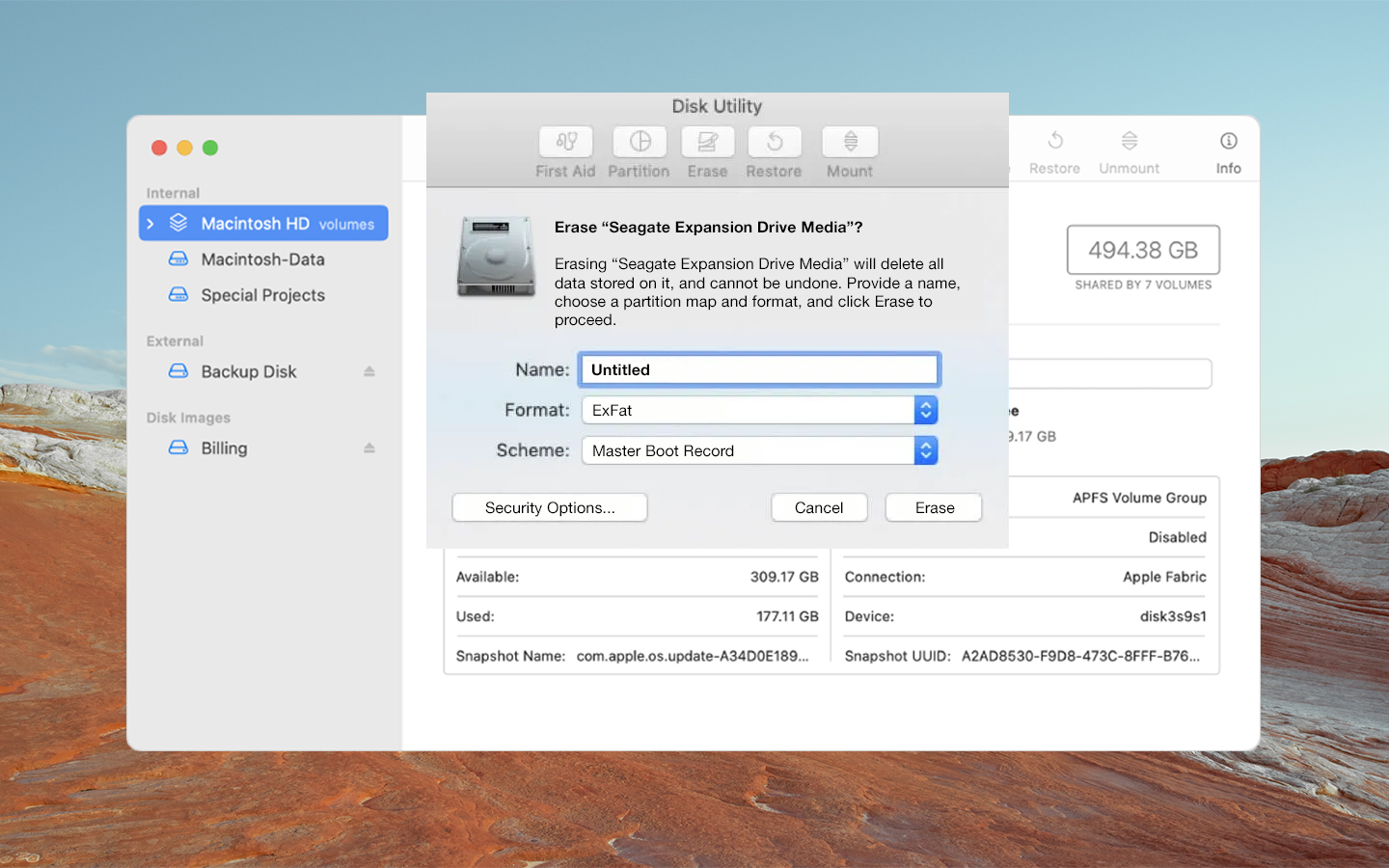
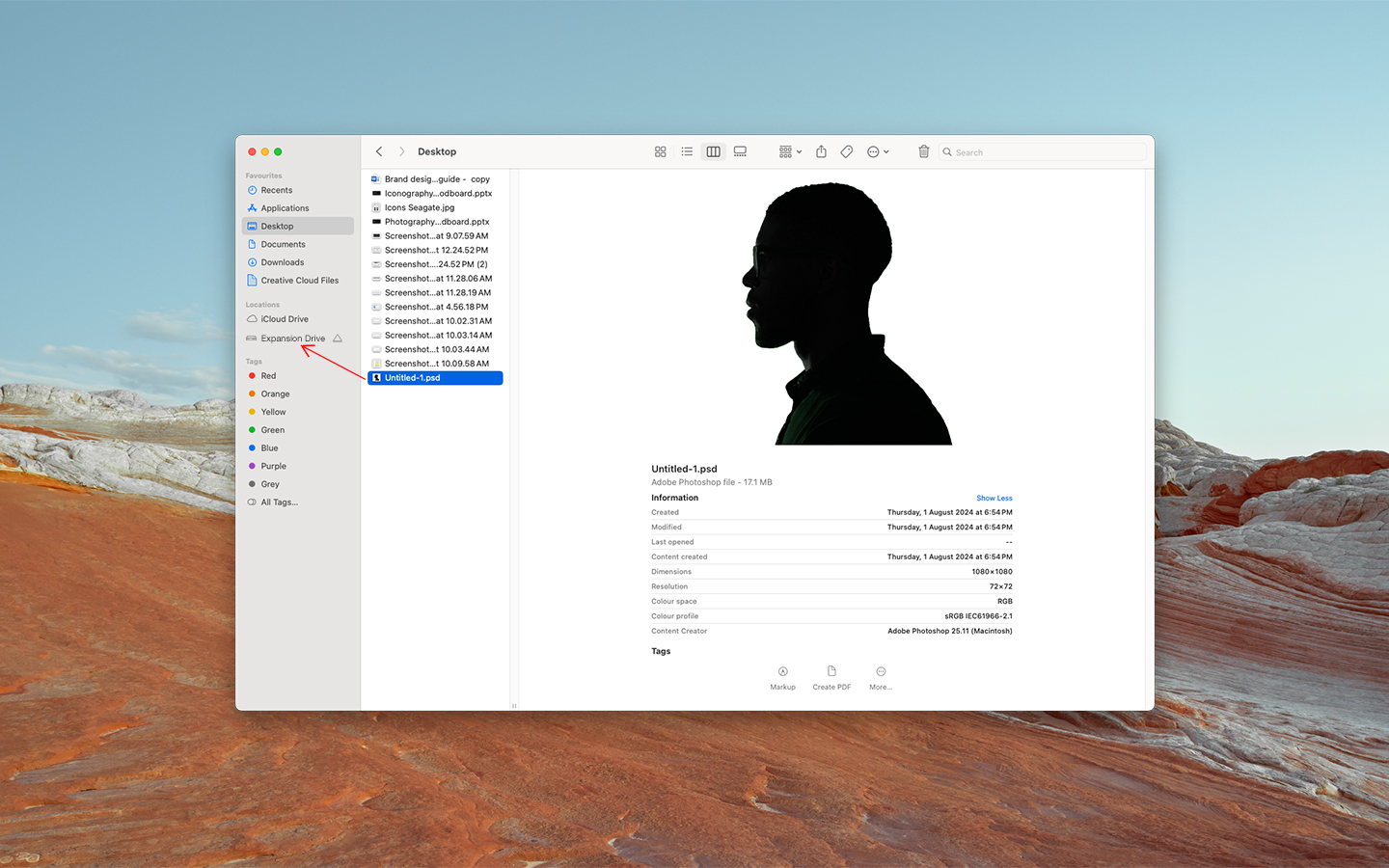
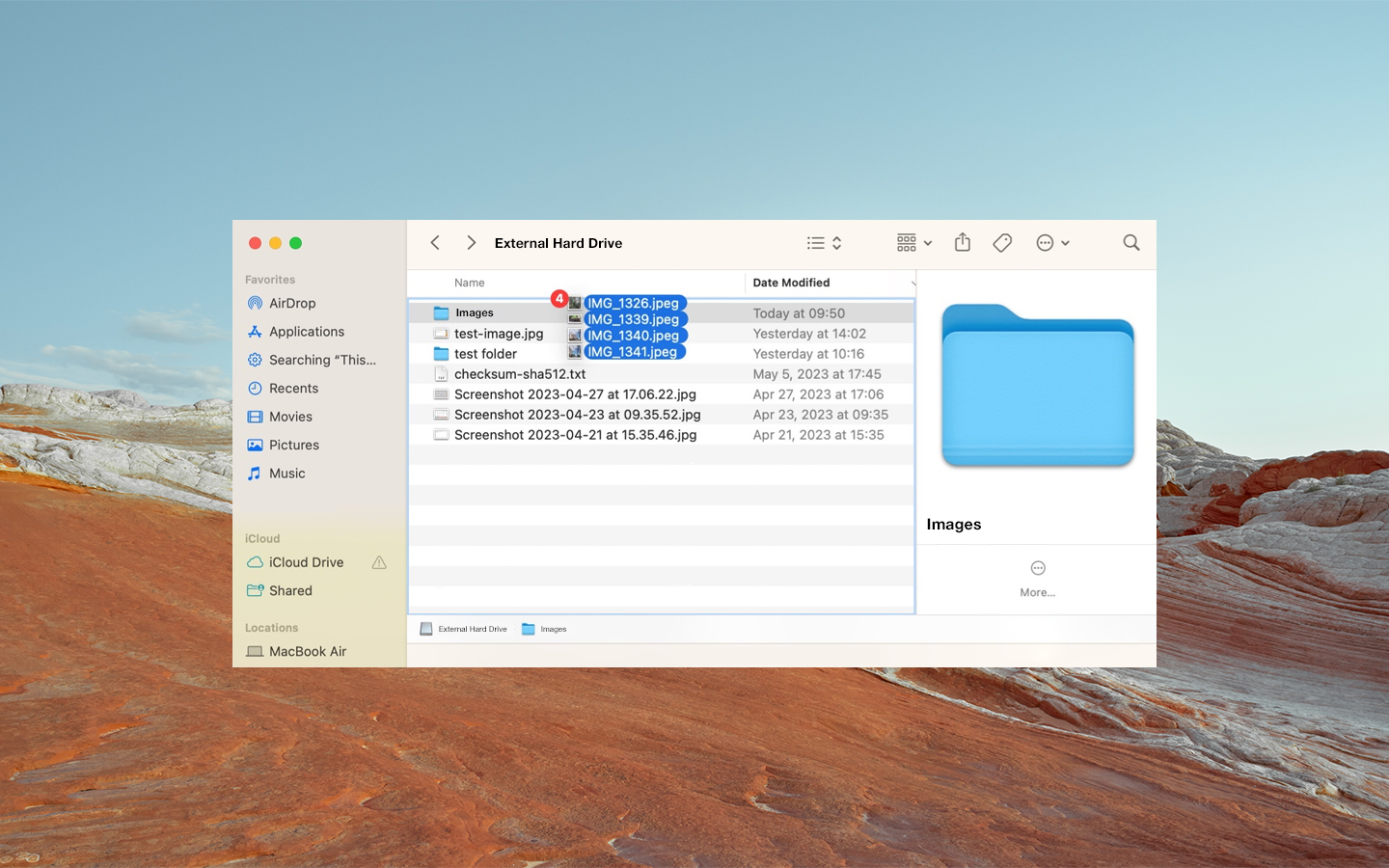
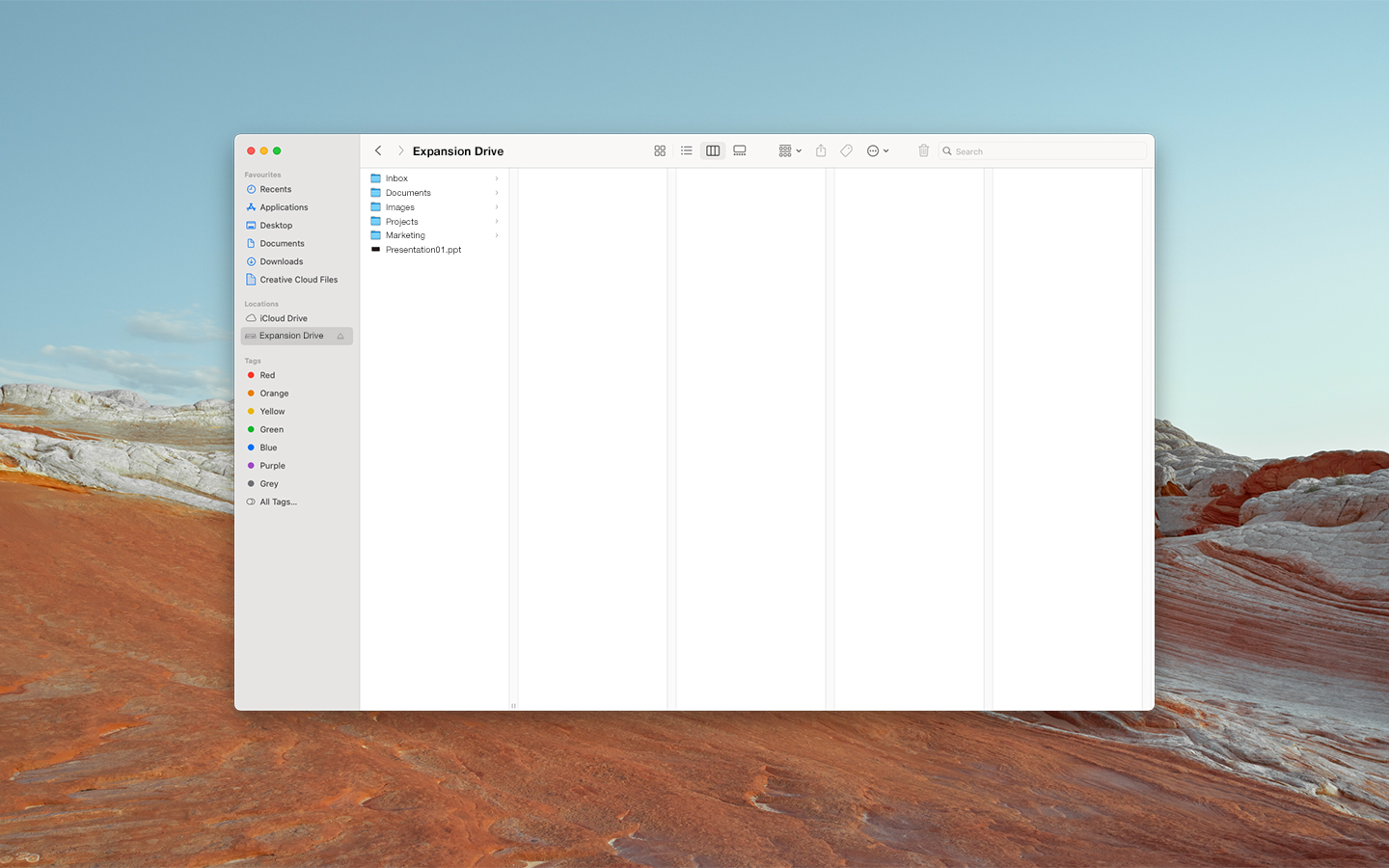
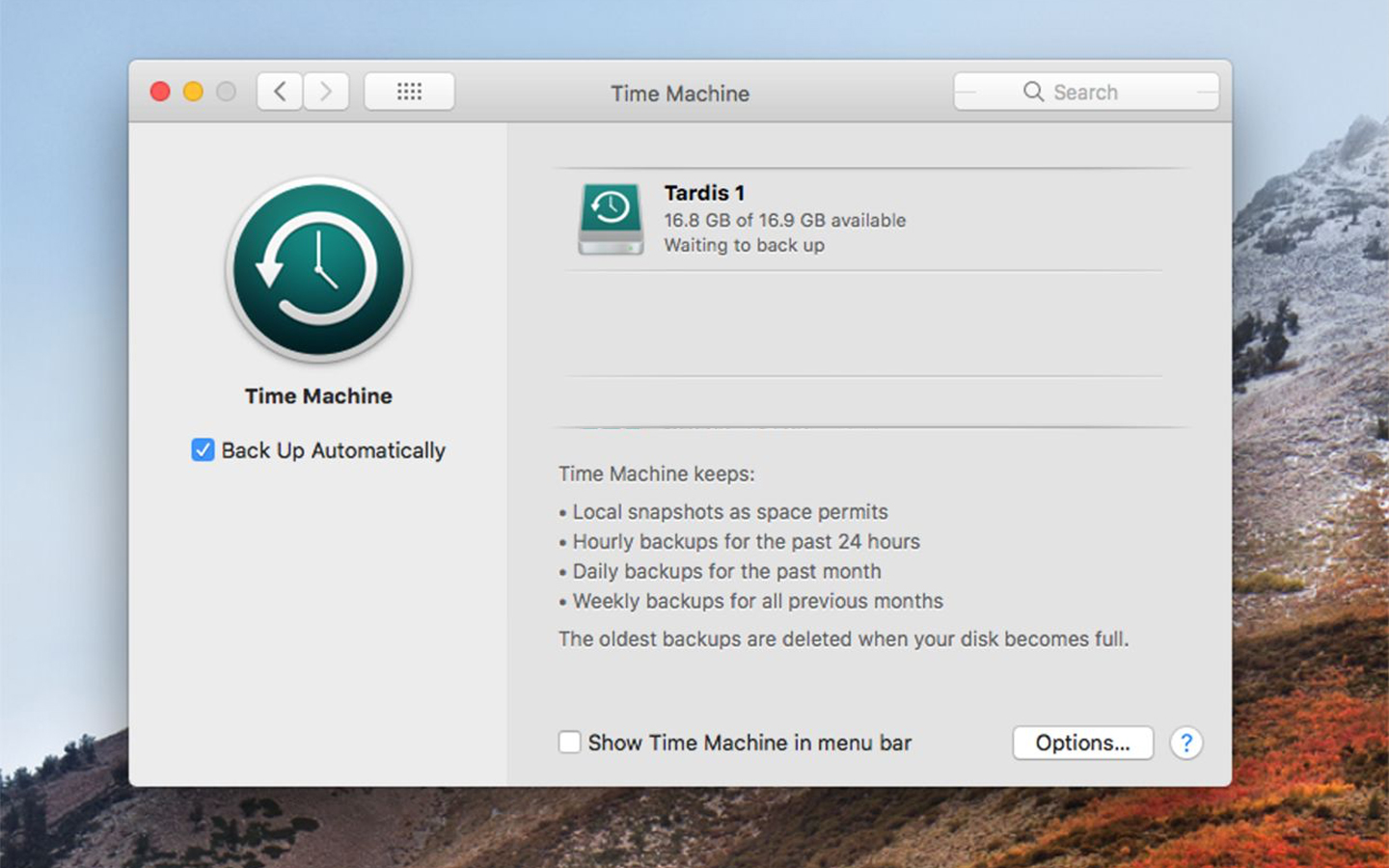
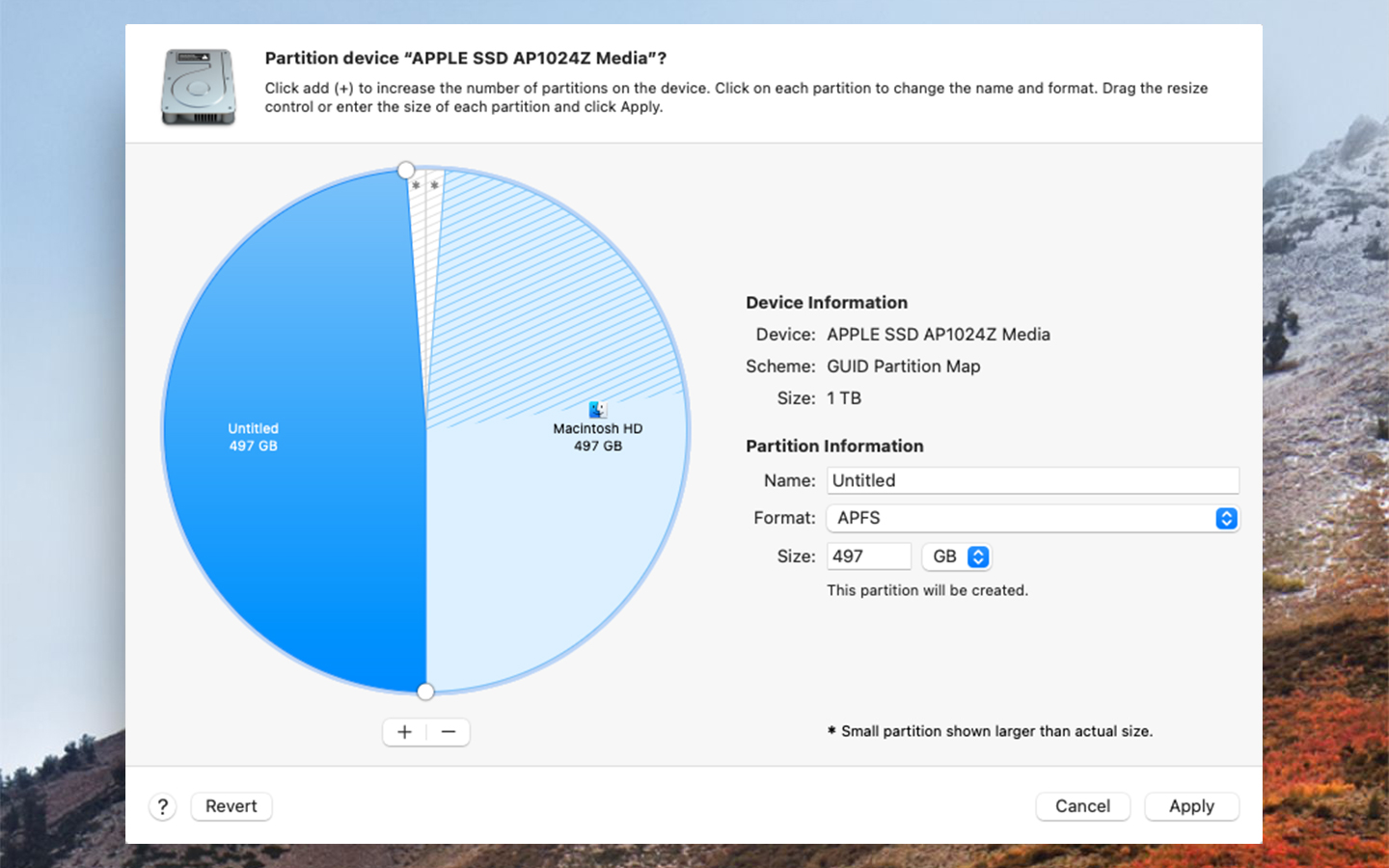
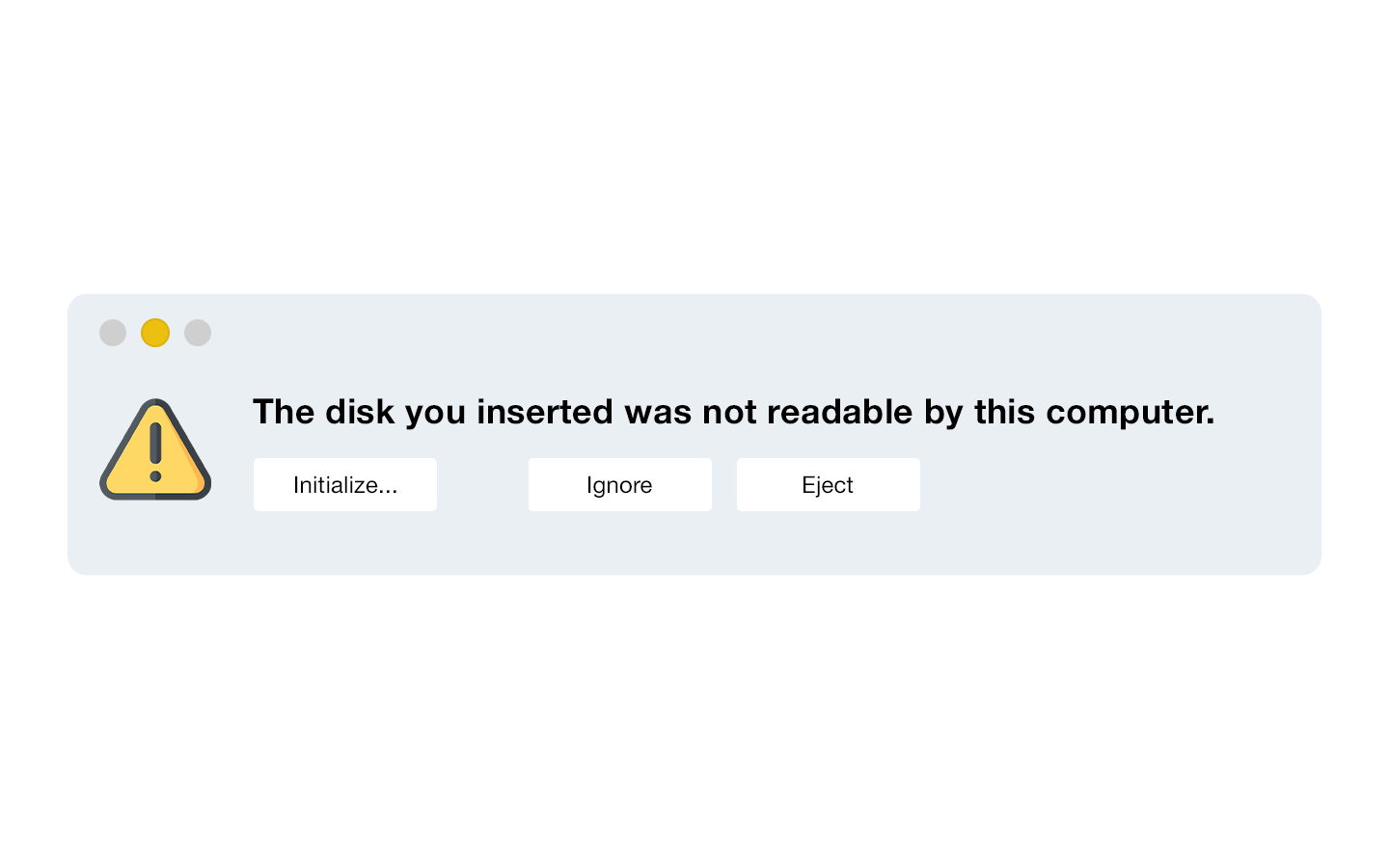
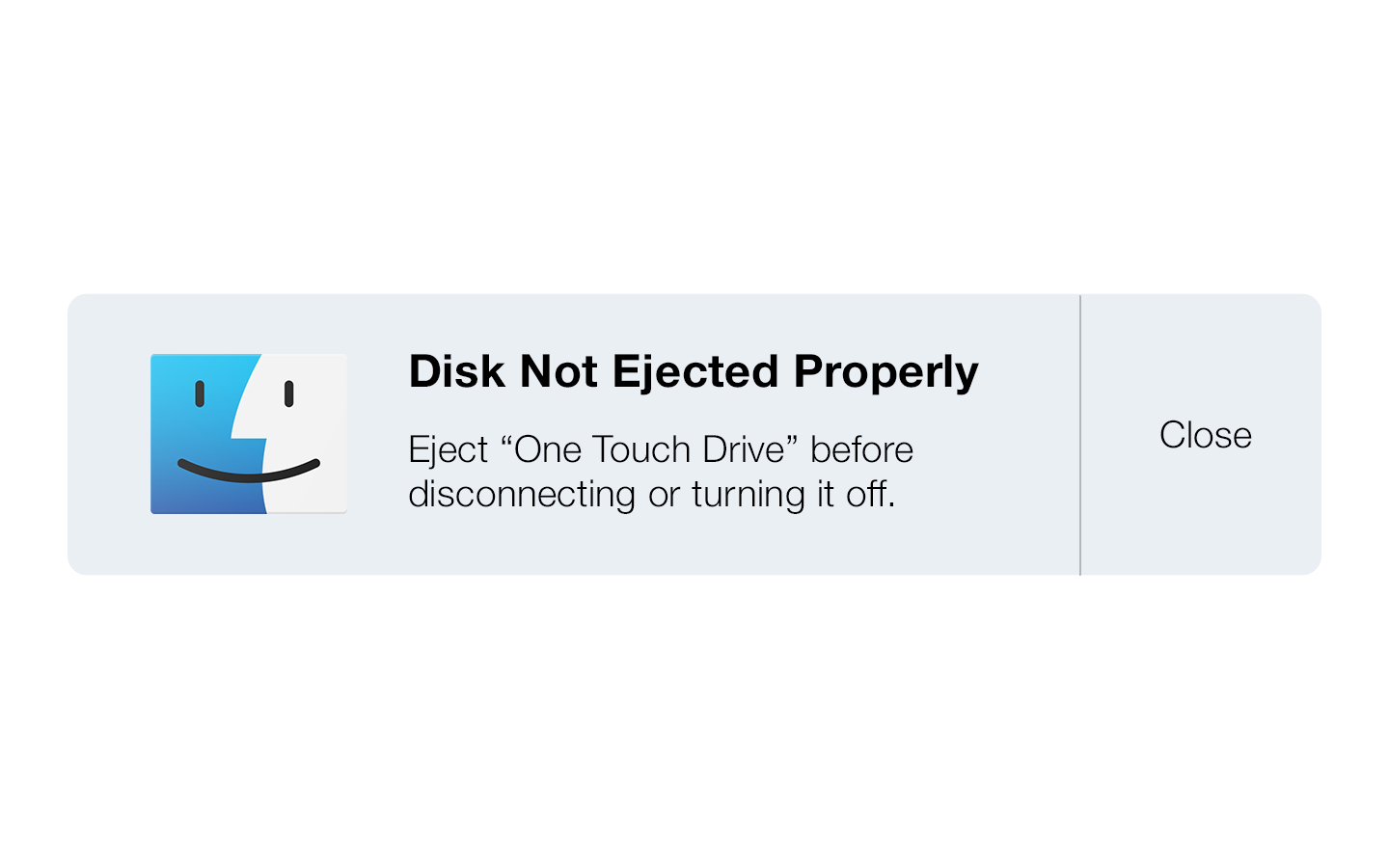
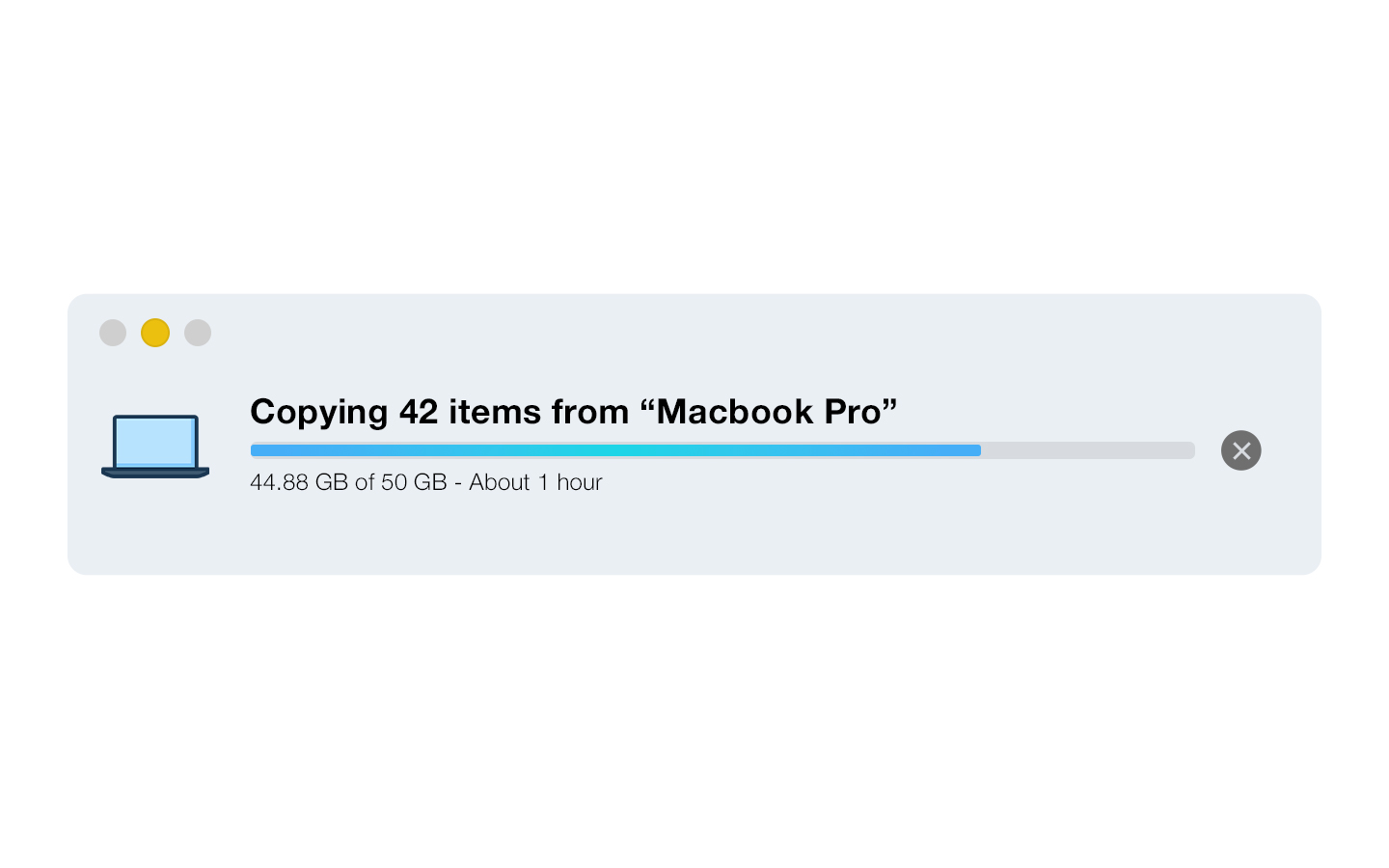
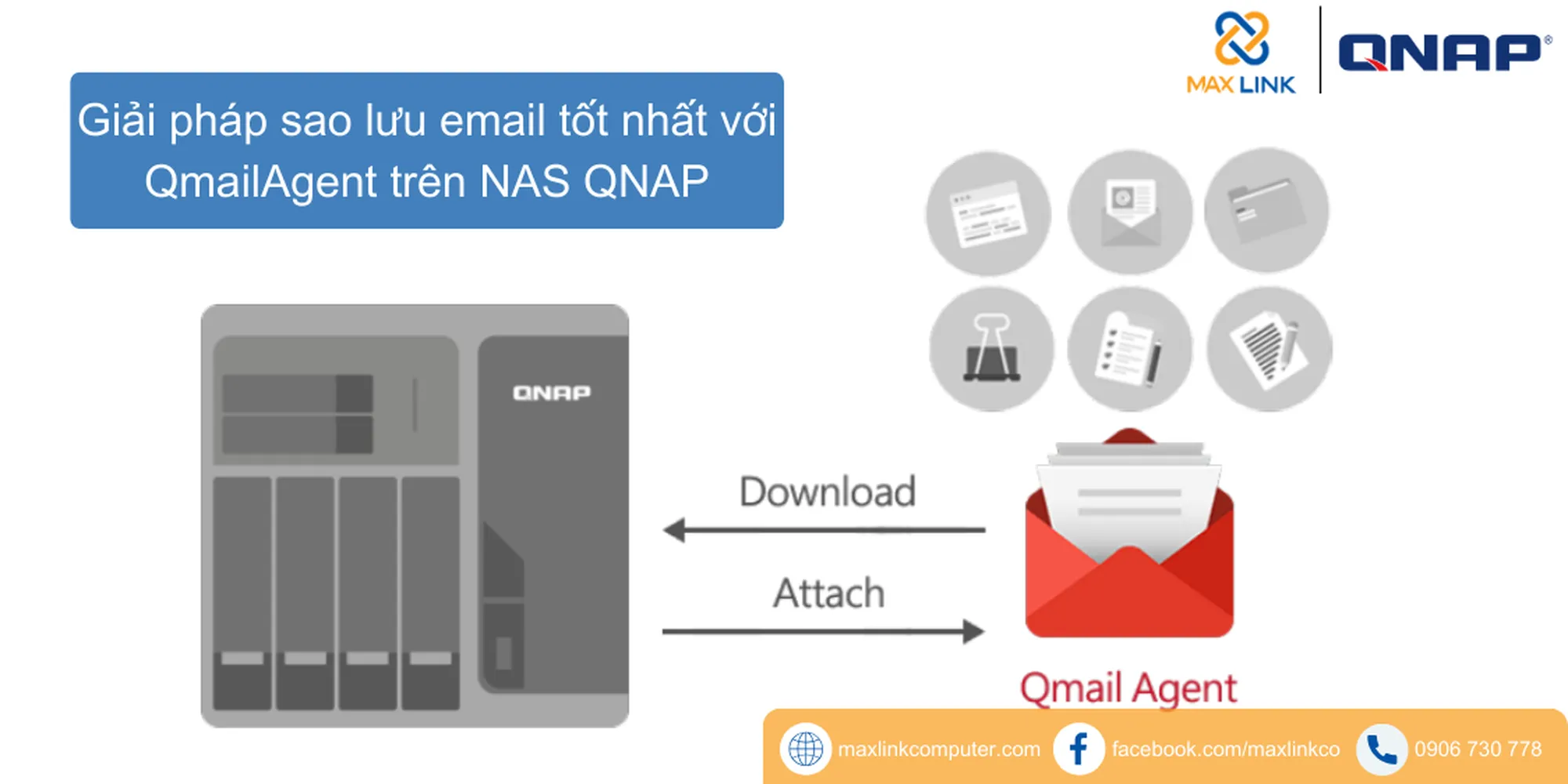




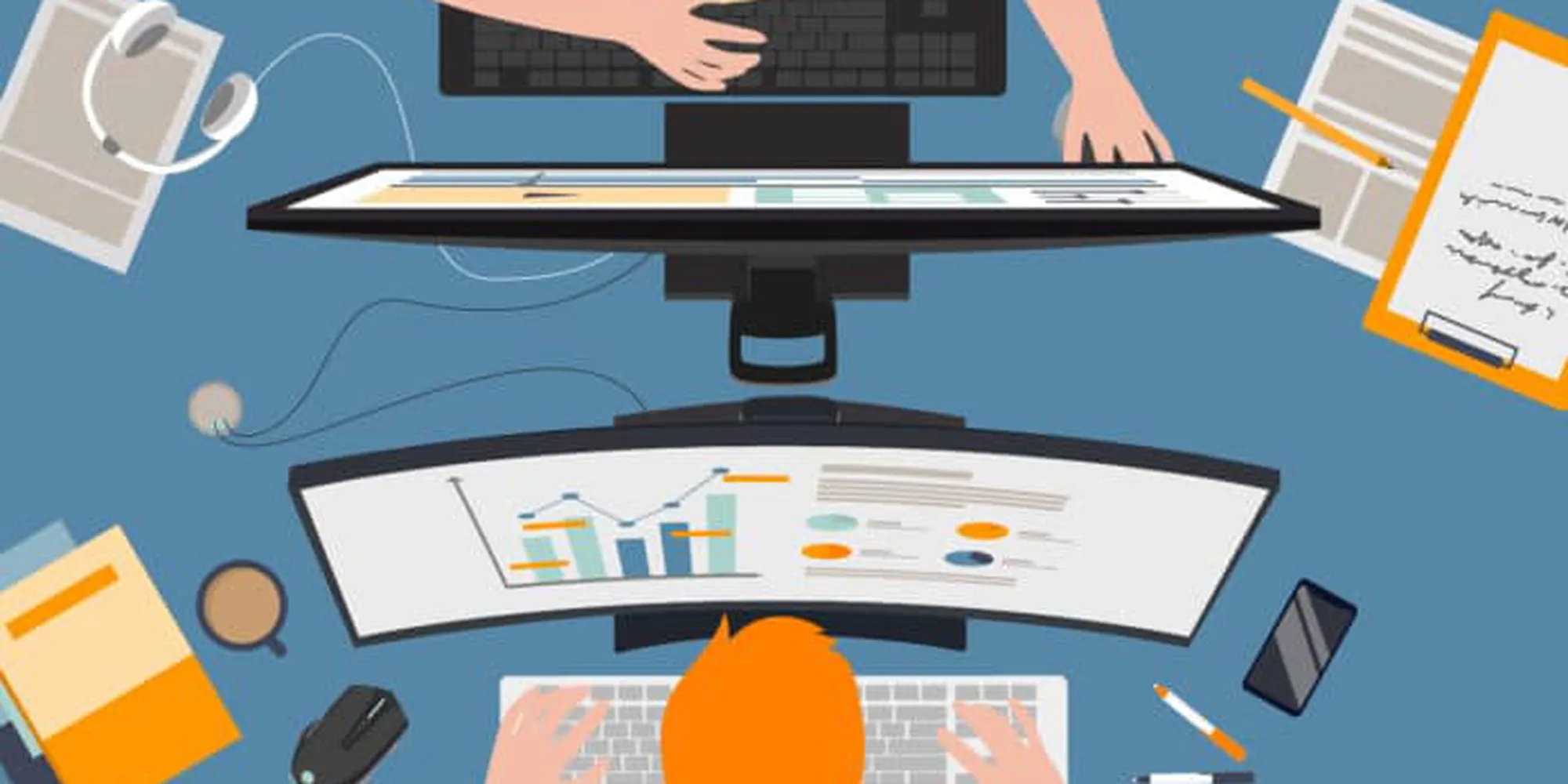




Xem thêm