Các Bước Cài Đặt Cho NAS QNAP Mới Của Bạn
Các Bước Cài Đặt Cho NAS QNAP Mới Của Bạn
NAS QNAP thiết bị vô cùng quan trong đối với mỗi cá nhân và doanh nghiệp. Đây là thiết bị giúp lưu trữ dữ liệu một cách tối ưu, an toàn và hiệu quả. Nếu mới mua thiết bị NAS QNAP giá tốt tại MaxLink và còn đang bỡ ngỡ cách thiết lập, cài đặt ổ NAS? Bài viết dưới đây sẽ hướng dẫn bạn cách thiết lập, cài đặt thiết bị NAS QNAP cực dễ, chi tiết từng bước.
Thay đổi cổng mạng
Bạn có thể truy cập NAS QNAP của mình từ cổng đăng nhập và thay đổi các cổng mạng trên Bảng điều khiển. Cổng và số cổng hệ thống mặc định toàn cầu là HTTP:8080 và HTTPS: 443 và bạn có thể thay đổi chúng thành bất kỳ số nào từ 1 đến 65535, chẳng hạn như 42294. Để tránh trùng lặp với các cổng mạng khác được sử dụng bởi các dịch vụ của QNAP, bạn nên lưu ý thêm để sử dụng số cổng trong khoảng từ 20000 đến 65535. Sau khi thay đổi cổng hệ thống và số cổng, hãy đảm bảo bạn nhấp vào “Chỉ buộc kết nối an toàn (HTTPS)”( Force secure connecting (HTTPS) only).
Đặt lại cổng hệ thống và số cổng
Đăng nhập myQNAPcloud
Trong hầu hết các trường hợp, người dùng thông thường gặp khó khăn trong việc định cấu hình DDNS hoặc cài đặt chuyển tiếp cổng cho IP công cộng hoặc IP cố định. QNAP đã giúp myQNAPcloud giúp việc đạt được truyền tải NAT dễ dàng hơn.
Sau khi đăng nhập và thêm NAS QNAP vào myQNAPcloud, bạn có thể truy cập NAS QNAP của mình từ xa bằng liên kết chuyên dụng (ví dụ: https://qlink.to/yourID). Không cần chuyên môn về mạng! Bên cạnh truyền tải NAT, myQNAPcloud cũng có thể giúp bạn tạo tên miền cấp hai của riêng mình, chẳng hạn như yourID.myqnapcloud.com .
Giao diện người dùng của myQNAPcloud
Kích hoạt thư mục chính cho tất cả người dùng
Hệ thống dựa trên Linux của QNAP NAS cho phép mỗi người dùng NAS có không gian lưu trữ riêng. Để đảm bảo quyền riêng tư của mọi người, những người dùng không phải quản trị viên không thể truy cập những thư mục này.
Mở Thư mục chính (Home Folder) và bật thư mục chính cho tất cả người dùng (enable home folder for all users from User) từ Người dùng (User) → Cài đặt nâng cao (Advanced Settings)
Kích hoạt thư mục chính cho tất cả người dùng
Bạn sẽ thấy Home folder được thêm vào File Station và các tệp giữa Home folder và Homes folder đều giống nhau. Bạn có thể xem Home folder như một lối tắt để truy cập Homes folder.
Homes folder
Nếu bạn có nhiều người dùng chia sẻ một NAS QNAP, bạn sẽ có các folder độc lập cho mỗi người dùng. Ví dụ: omes/User A and homes/User B. User A không thể truy cập thư mục tệp của User B và ngược lại đối với User B.
Cần sao lưu album ảnh hoặc tập tin của bạn từ PC sang NAS? Chỉ cần lưu nó vào Homes folder của bạn!
Kích hoạt WebDAV
Với dịch vụ WebDAV, bạn có thể gắn NAS QNAP vào Windows PC của mình và truy cập dữ liệu giống như cách bạn làm với các thư mục trên Windows PC.
Bạn có thể bật WebDAV từ Control Panel. Đảm bảo rằng bạn thay đổi số cổng.
Kích hoạt WebDAV
Raidrive cũng được khuyến nghị cho người dùng Windows PC gắn NAS QNAP vào PC.
Giao diện người dùng RaiDrive
Sau khi bật WebDAV, bạn có thể có ổ đĩa mạng mới nơi bạn có thể truy cập các tệp trong QNAP NAS trực tiếp từ PC Windows của mình.
Một ổ đĩa mạng mới được gắn từ QNAP NAS vào Windows PC
Cài đặt nhật ký (Log setting)
Cài đặt nhật ký (Log setting) hiếm khi được người dùng gia đình sử dụng, trong khi nó có thể giúp người dùng doanh nghiệp theo dõi mọi hành động về vận hành hệ thống, máy chủ hoặc hệ thống CNTT.
Bạn có thể bật cài đặt nhật ký và lưu trữ tệp nhật ký trong kho lưu trữ QuLog.
Lưu trữ các tệp nhật ký trong kho lưu trữ QuLog
Chi tiết cài đặt nhật ký (Log setting)
Tùy chọn: Chứng chỉ SSL
Chứng chỉ SSL được bán riêng và có thể được nhập từ Control Panel→Security.
Nhập chứng chỉ SSL
Nhận thông báo
Bạn có thể theo dõi cách NAS QNAP của mình hoạt động bất cứ lúc nào với Ứng dụng Qmanager.
Tải xuống ứng dụng Qmanager trên thiết bị di động của bạn.
Nhận thông báo đẩy (push notifications)
Bạn cũng có thể sử dụng Trung tâm thông báo (Notification Center) trên trình duyệt web của mình:
1. Tạo quy tắc thông báo (notification rule).
2. Chọn phương thức gửi, chẳng hạn như email hoặc qua ứng dụng.
Tạo phương thức thông báo
3. Kiểm tra cài đặt thông báo và bạn có thể thêm hoặc thay đổi quy tắc.
Kiểm tra cài đặt thông báo
Giao thức truyền thư đơn giản (Simple Mail Transfer Protocol - SMTP) có thể được cấu hình để gửi thông báo qua email.
Dịch vụ SMTP
Đặt lại mật khẩu và xác minh 2 bước
Khuyến khích sử dụng mật khẩu mạnh bao gồm chữ hoa/thường, số và ký tự đặc biệt. Bạn cũng có thể nhập email của mình để nhận thông báo.
Đặt lại mật khẩu
Nên xác minh hai bước để bảo mật dữ liệu và cá nhân tôi thích Microsoft Authenticator hơn.
Bật xác minh 2 bước
Bật hình thu nhỏ (thumbnails) và lập chỉ mục (index)
Tài nguyên hệ thống đáng kể có thể bị tiêu tốn khi tìm kiếm các tệp cụ thể được lưu trữ trong NAS QNAP của bạn. Lập chỉ mục các tệp của bạn có thể hỗ trợ rất nhiều trong việc tối ưu hóa việc sử dụng tài nguyên để tìm và truy cập tệp. Việc tạo hình thu nhỏ cũng giúp nhận dạng nhanh các tệp đa phương tiện.
Bạn phải tải xuống Bảng điều khiển đa phương tiện (Multimedia Console) từ Trung tâm ứng dụng (App Center) thay vì Bảng điều khiển (Control Panel).
Tải xuống thông báo cho Multimedia Console
Tải xuống Bảng điều khiển đa phương tiện (Multimedia Console) trong Trung tâm ứng dụng (App Center)
Cho phép tạo hình thu nhỏ (thumbnails) và lập chỉ mục (index).
Kích hoạt chỉ mục (index)
Bật tạo hình thu nhỏ (thumbnails)
Trung tâm ứng dụng (App Center) cung cấp các ứng dụng cài đặt theo yêu cầu để mở rộng các tính năng của NAS.
Trung tâm Ứng dụng (App Center)
Trên đây là 9 cài đặt được đề xuất để khởi động NAS QNAP mới của bạn, hi vọng bài viết này hữu ích bạn. Nếu có nhu cầu sử dụng NAS QNAP thì đừng ngần ngại gì liên hệ ngay cho MaxLink để được hỗ trợ tư vấn NAS QNAP phù hợp nhất với doanh nghiệp của bạn.


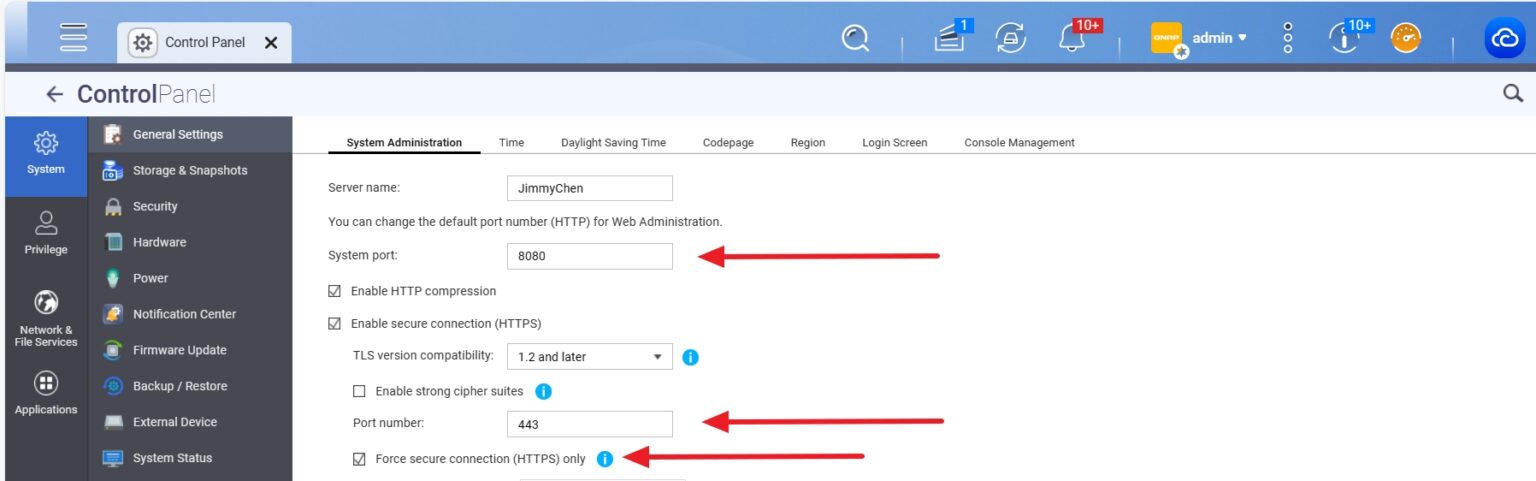
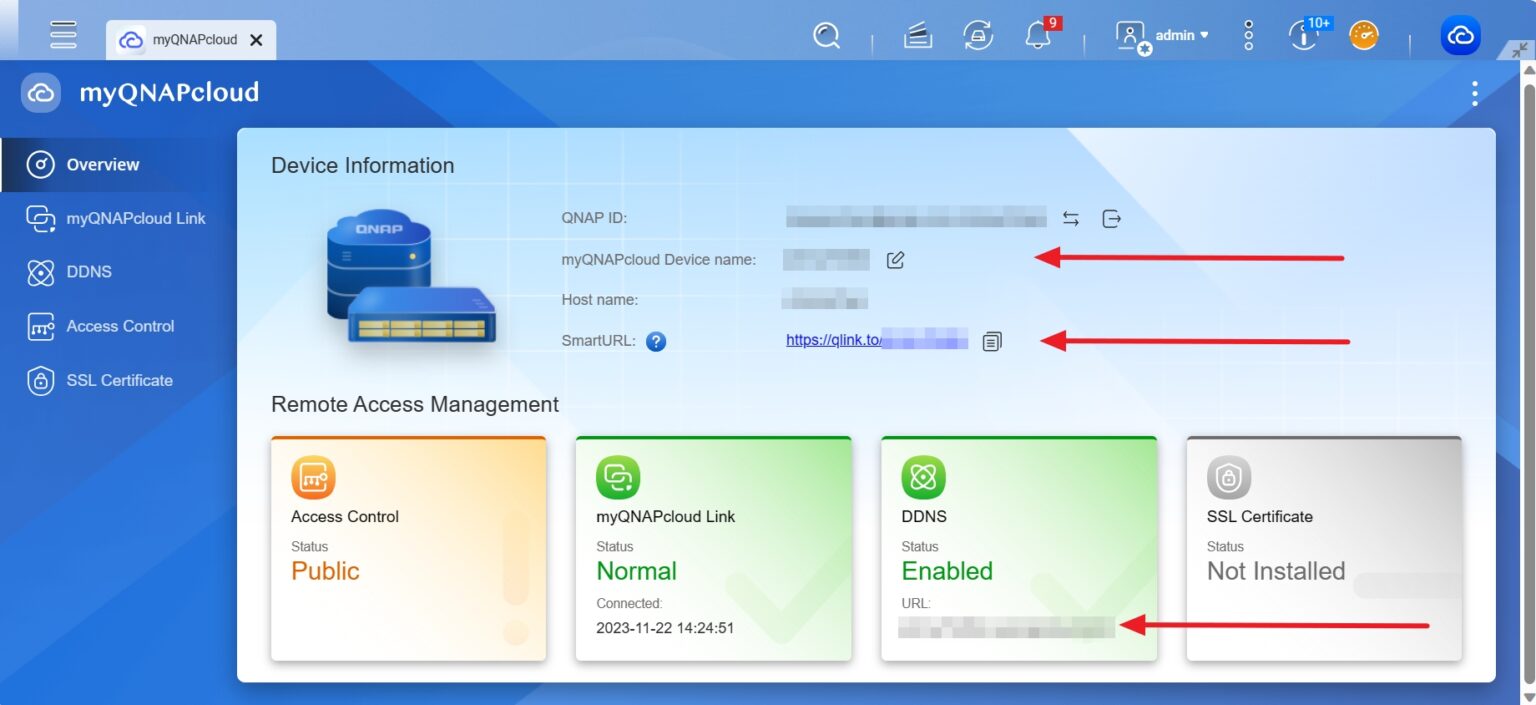
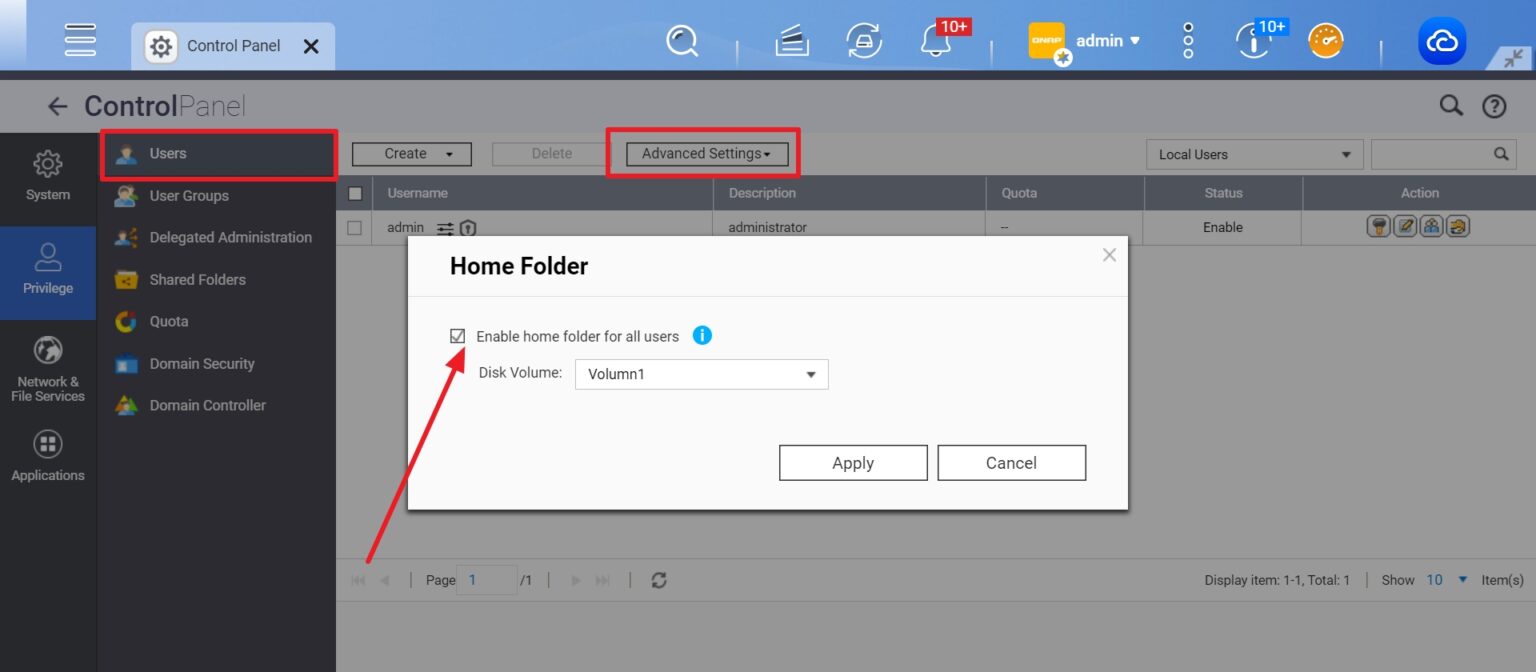
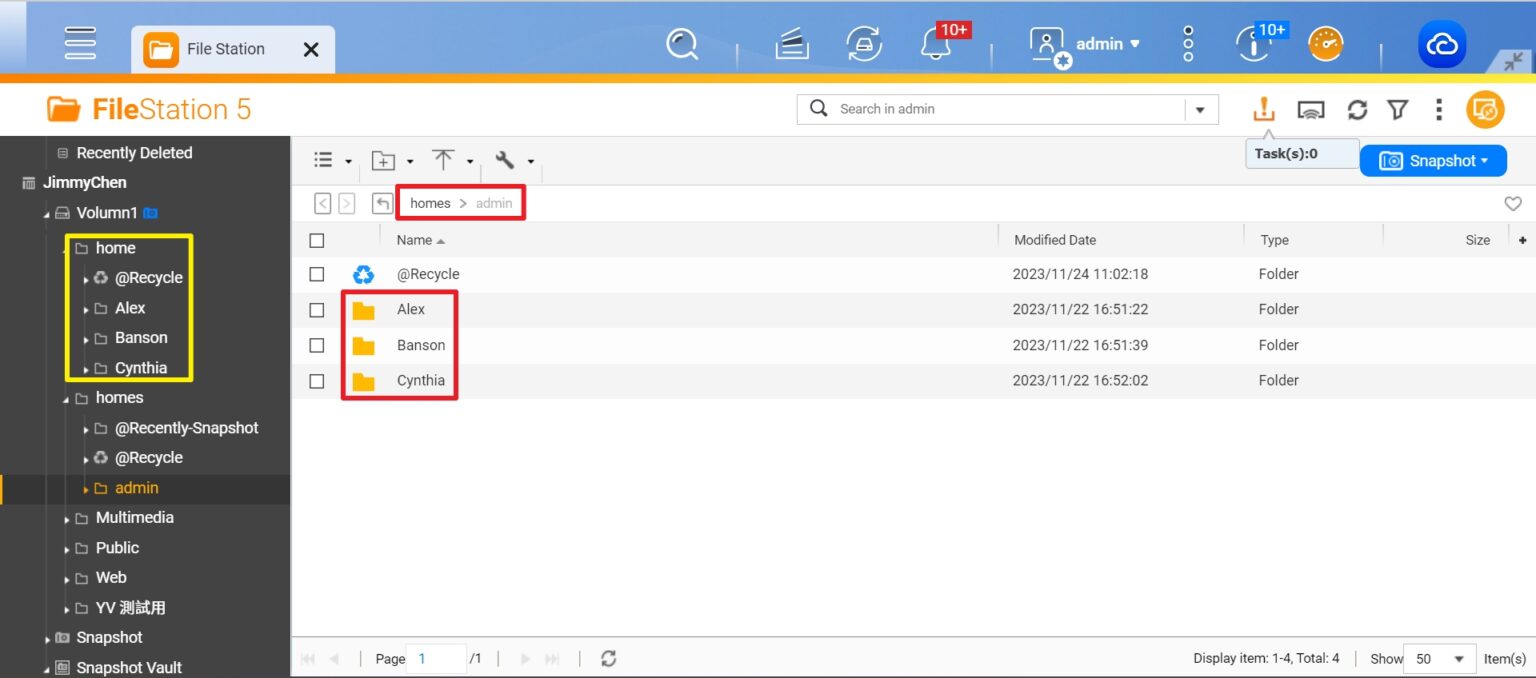
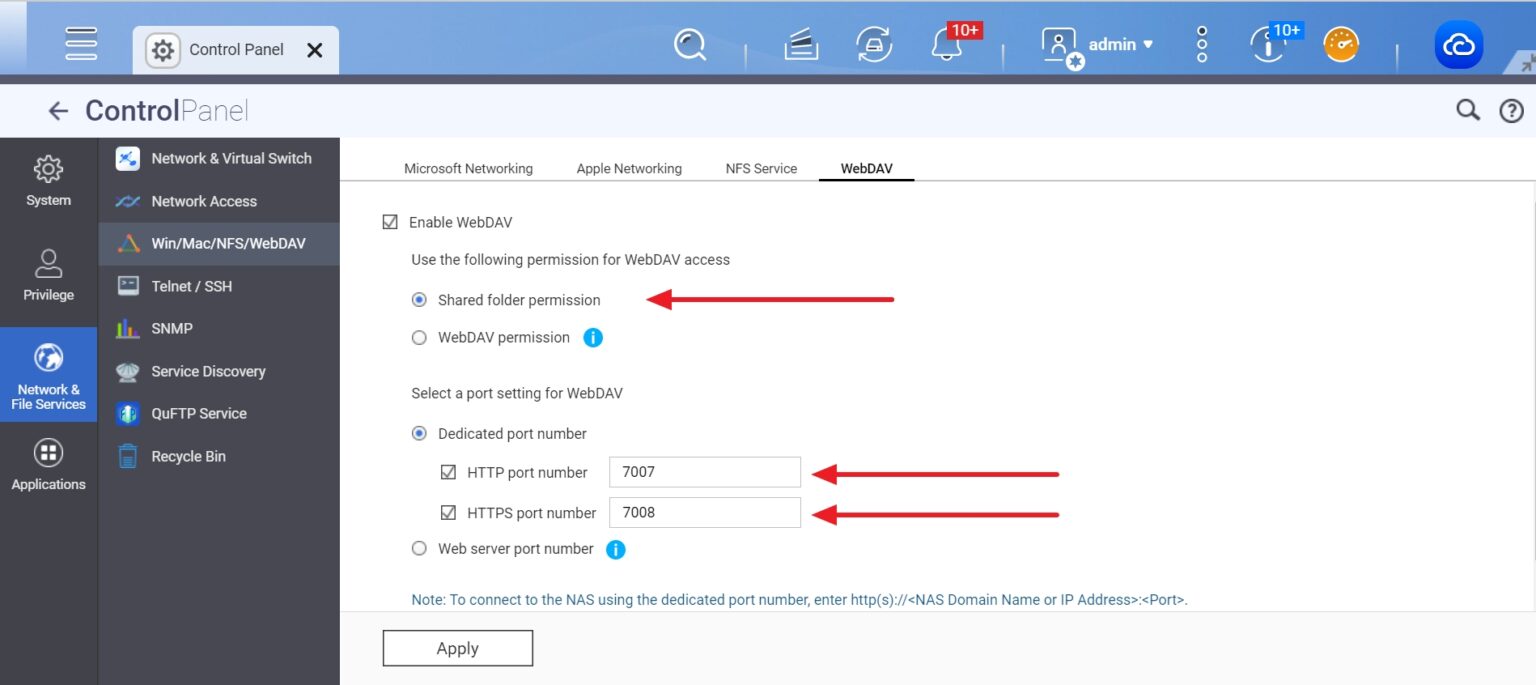
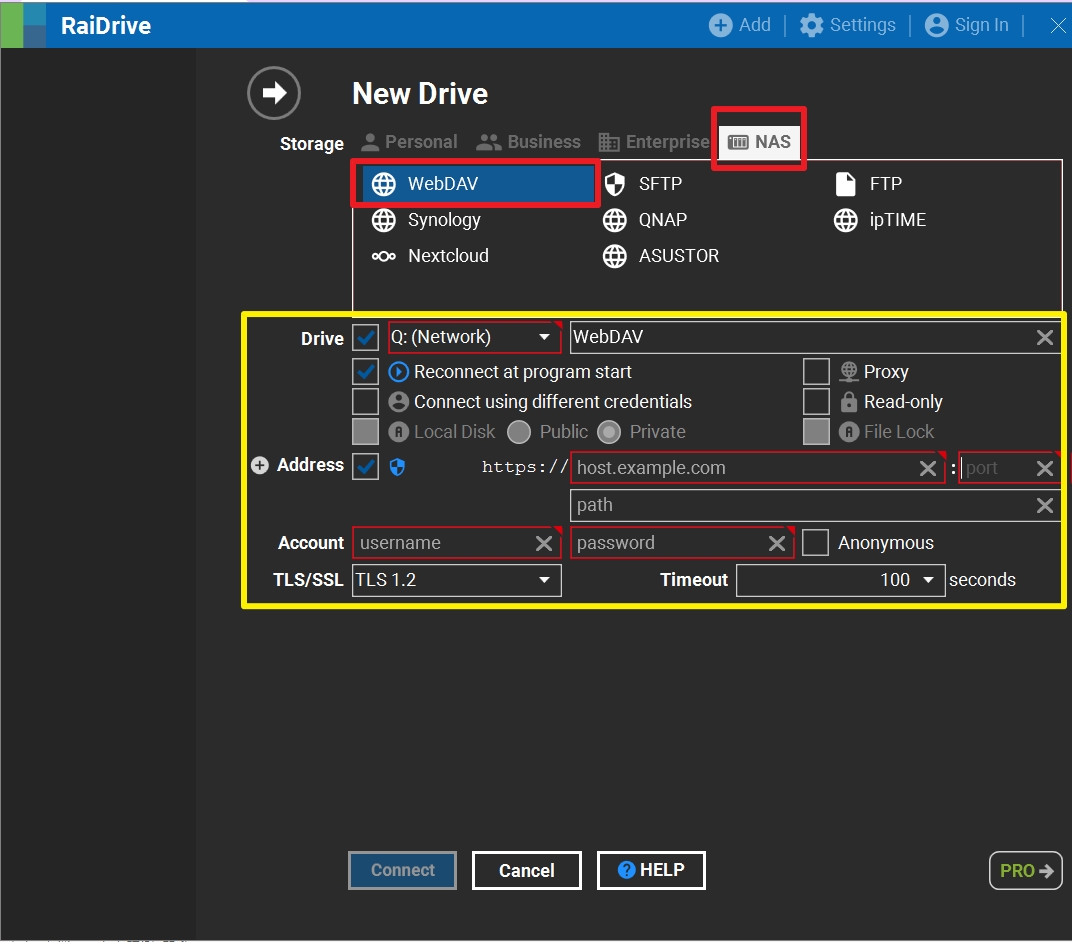
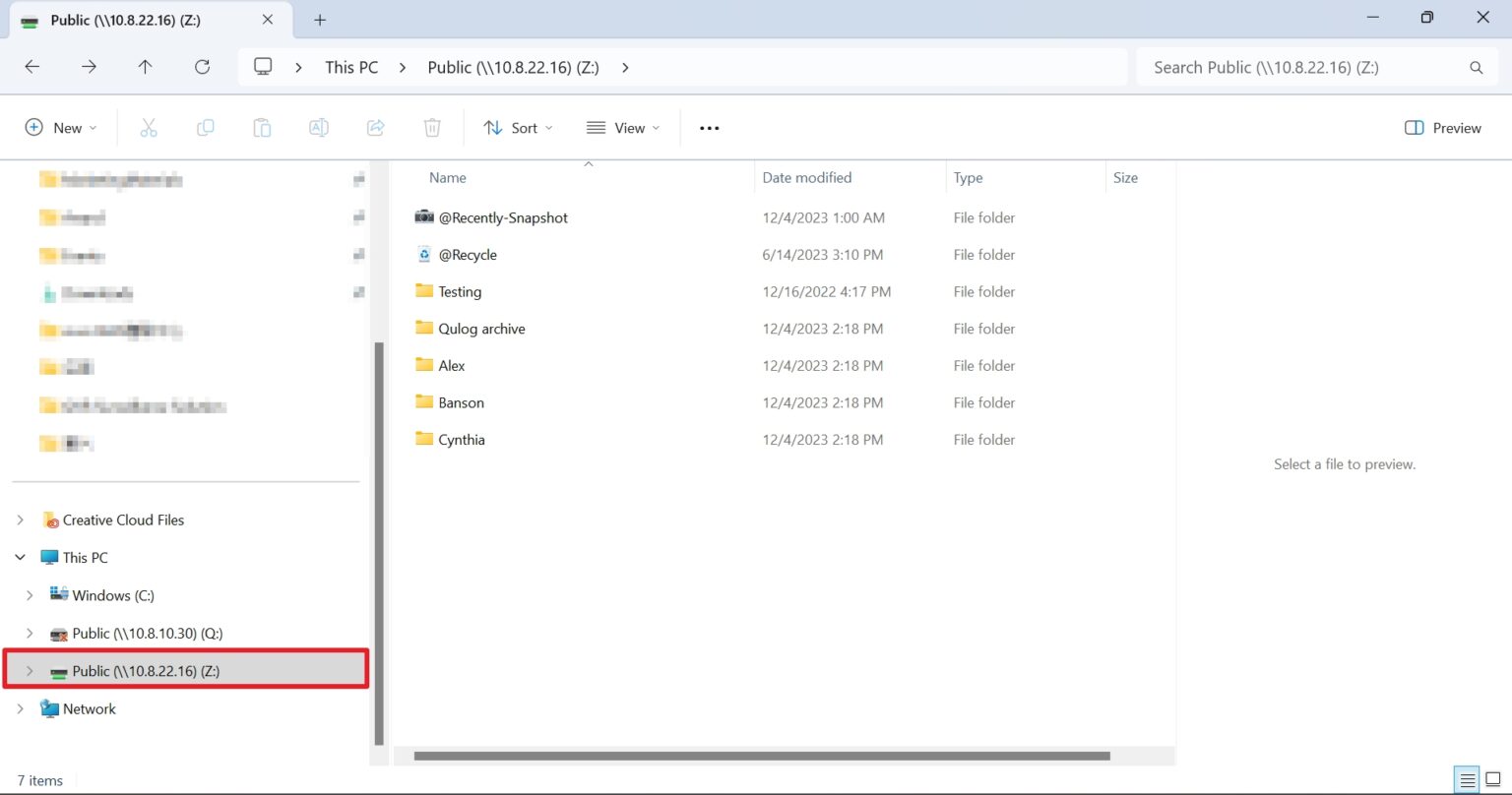
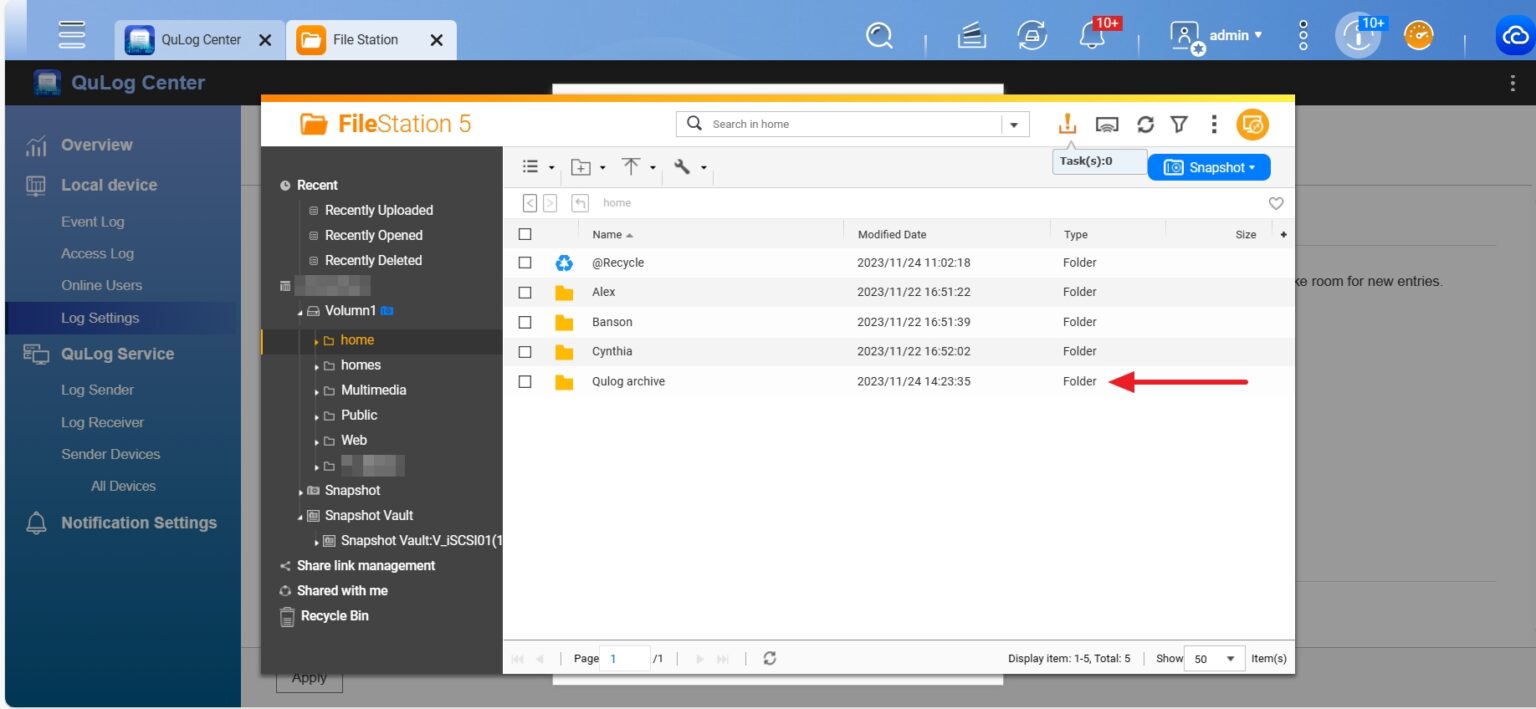
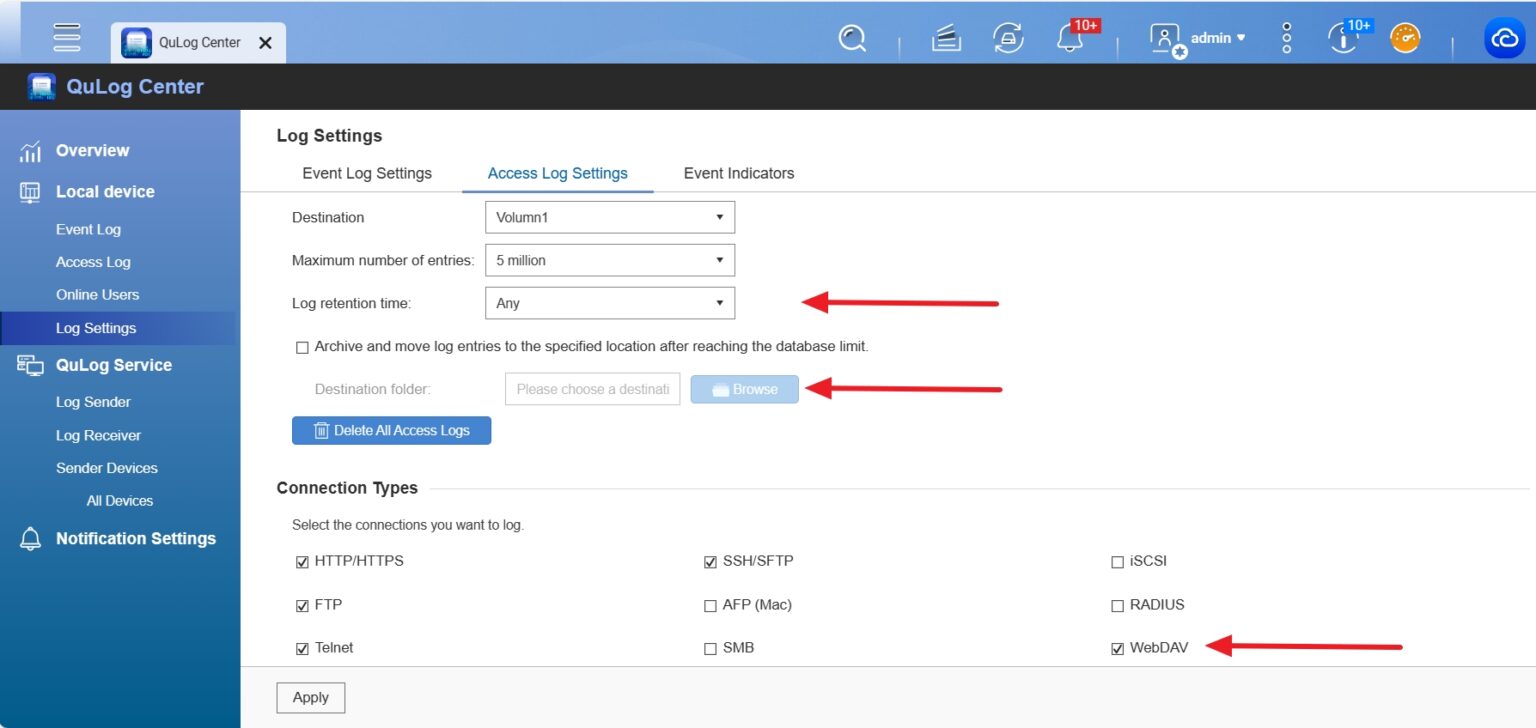
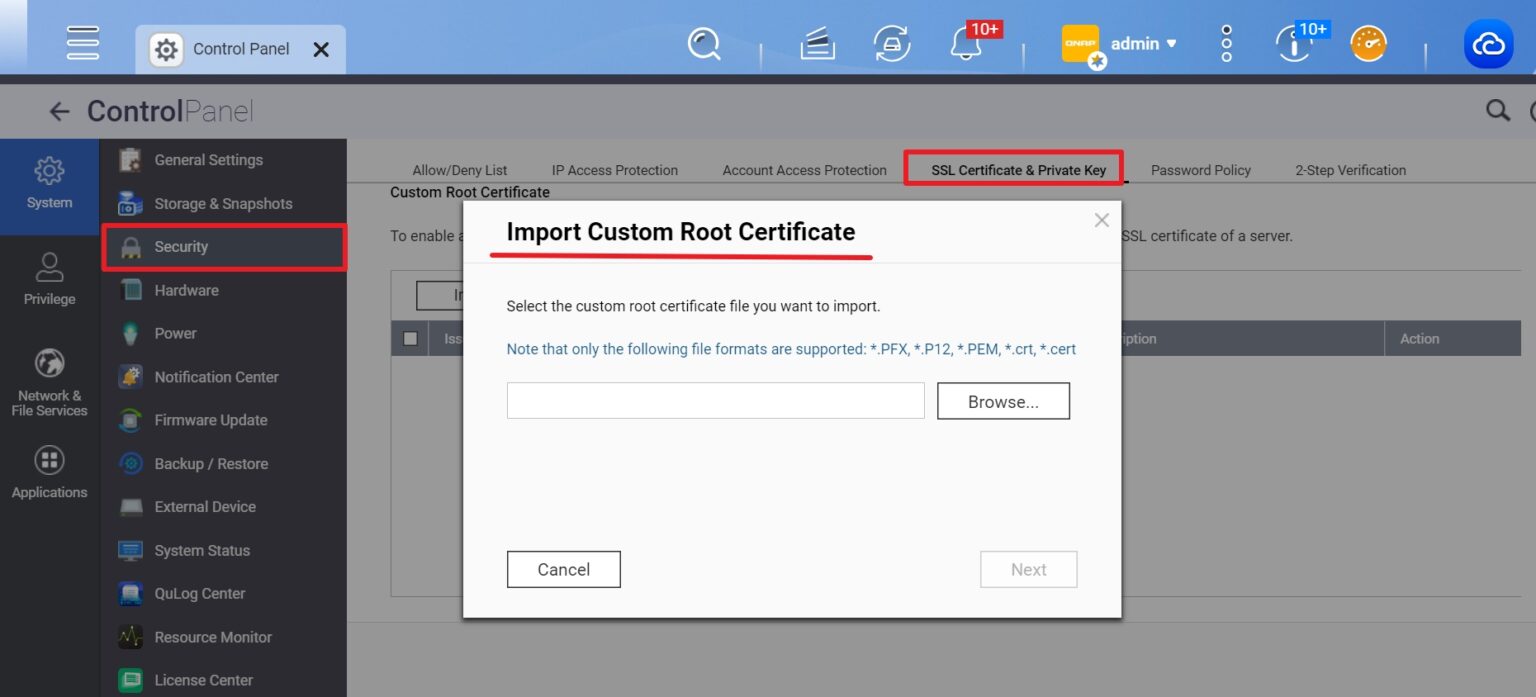
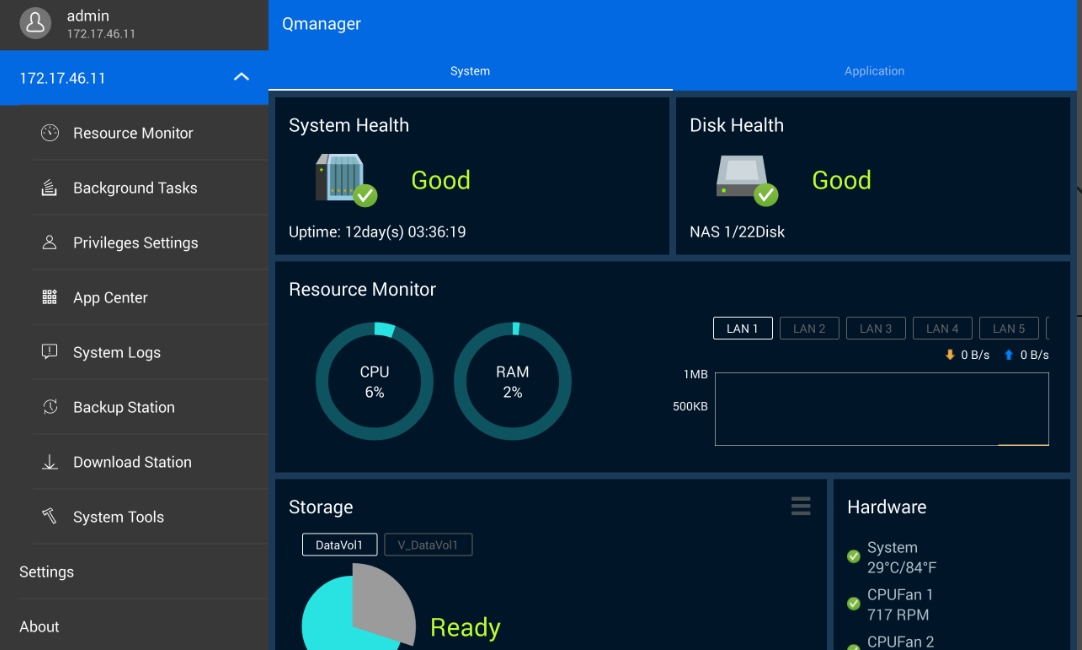
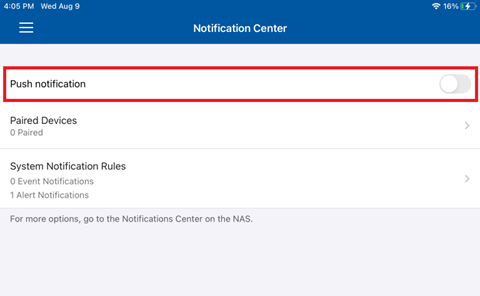
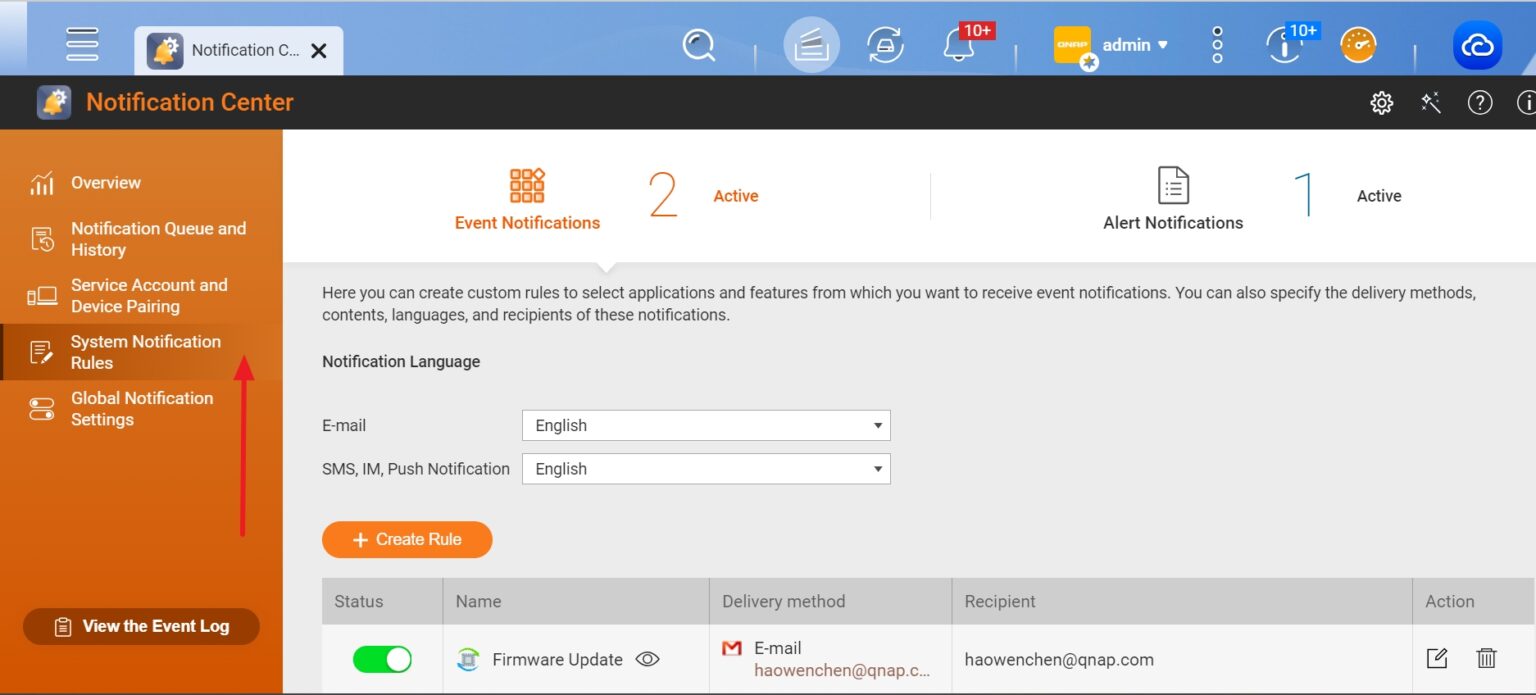
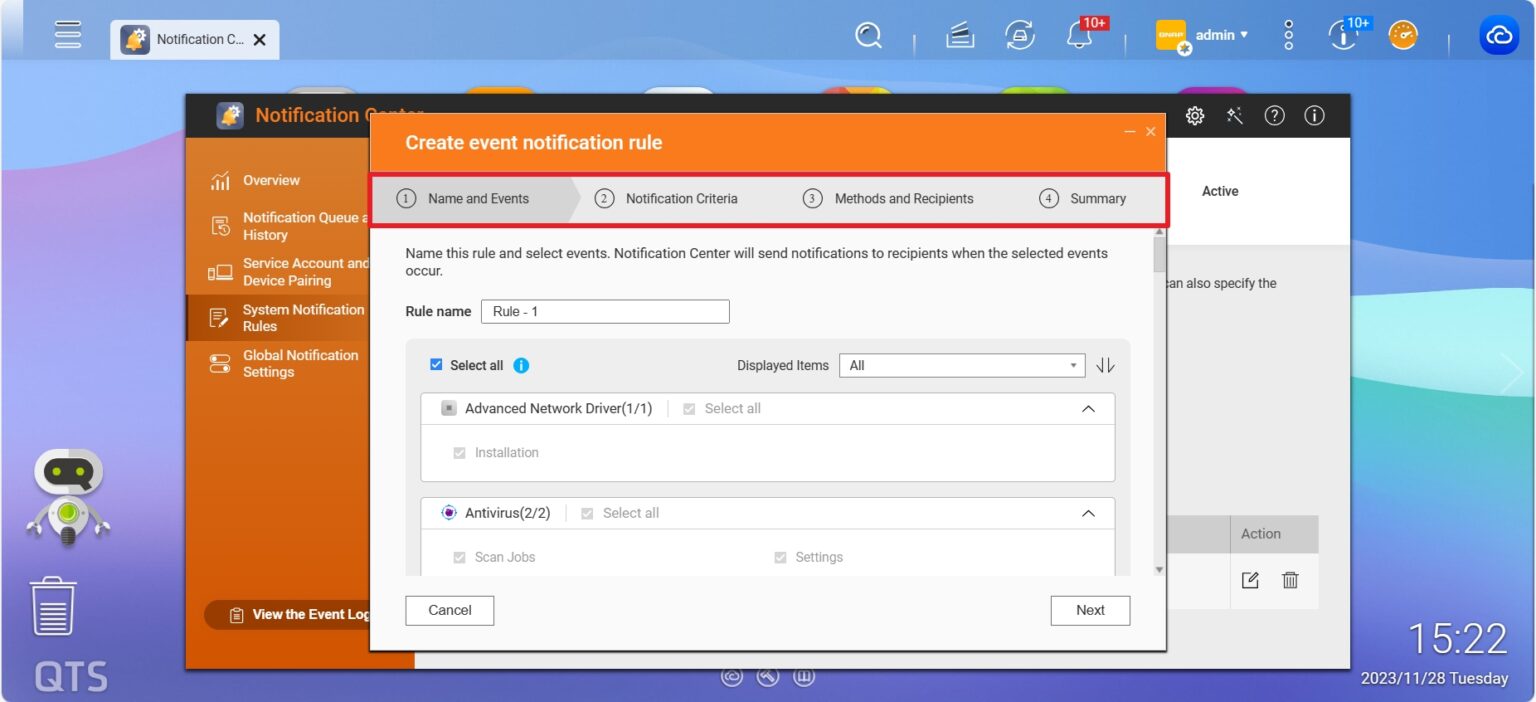
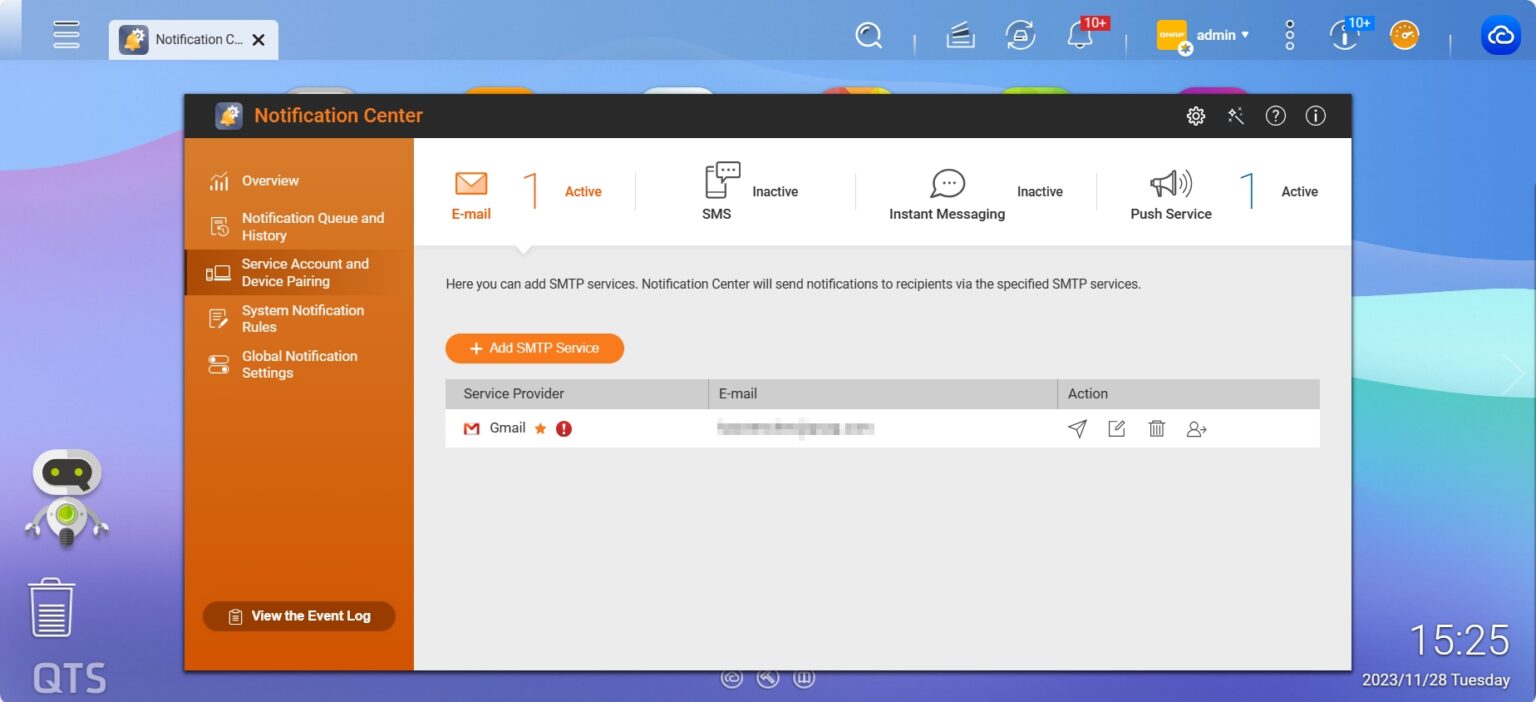
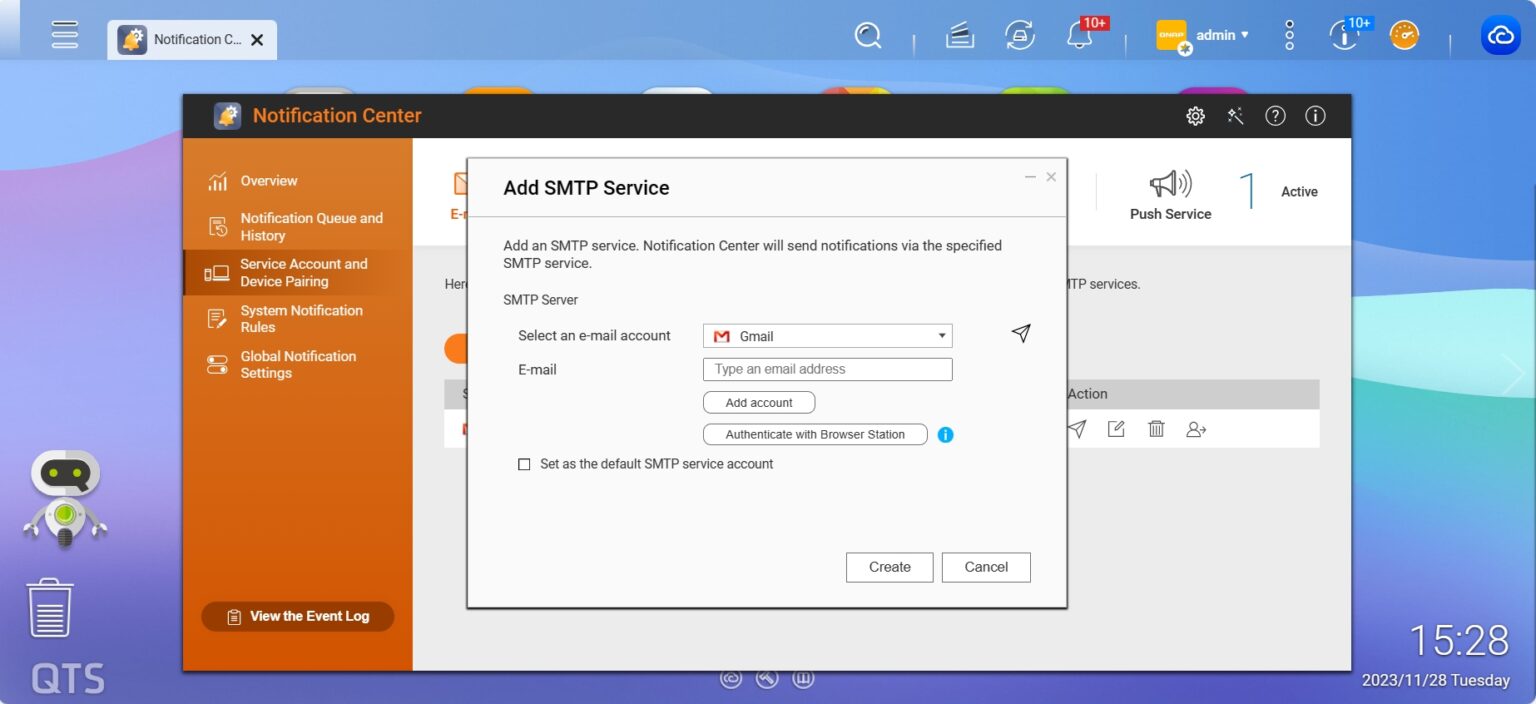
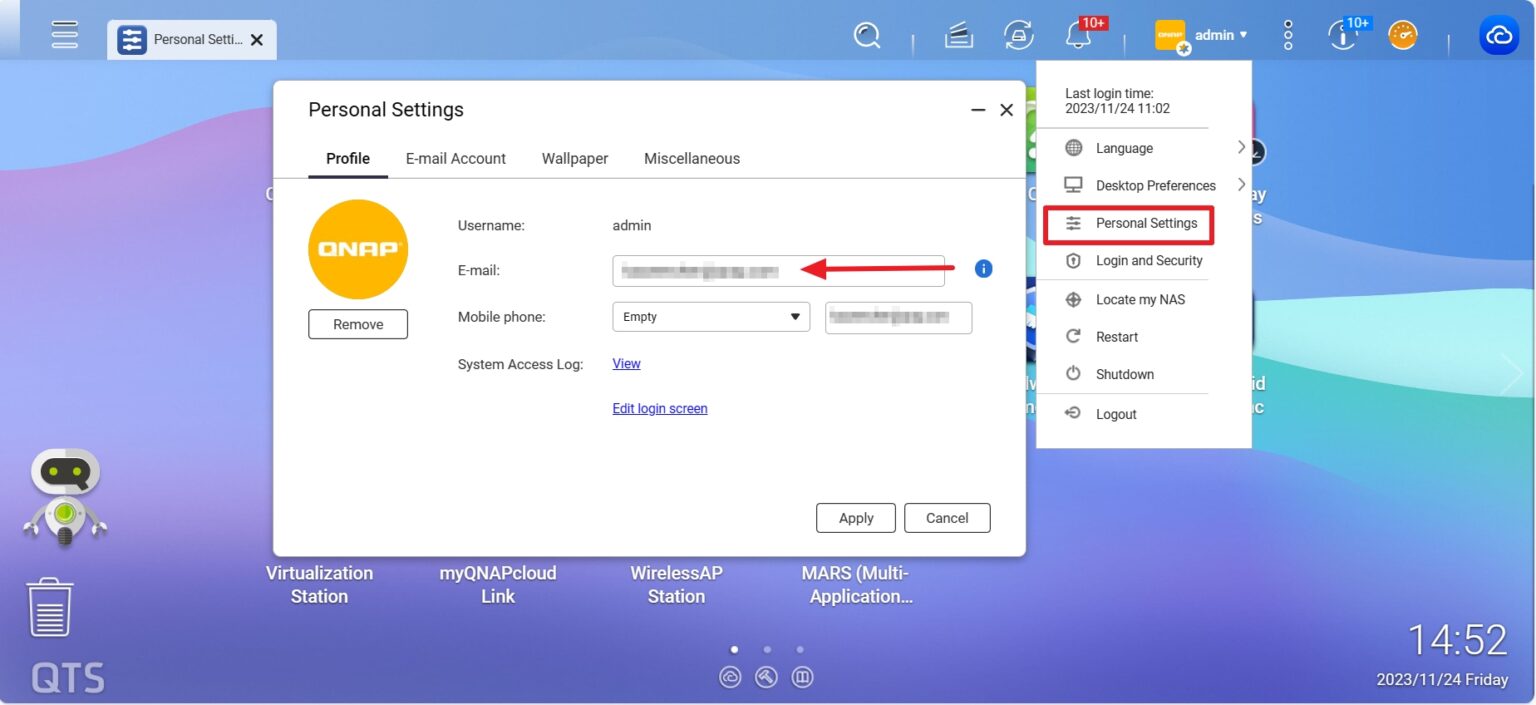
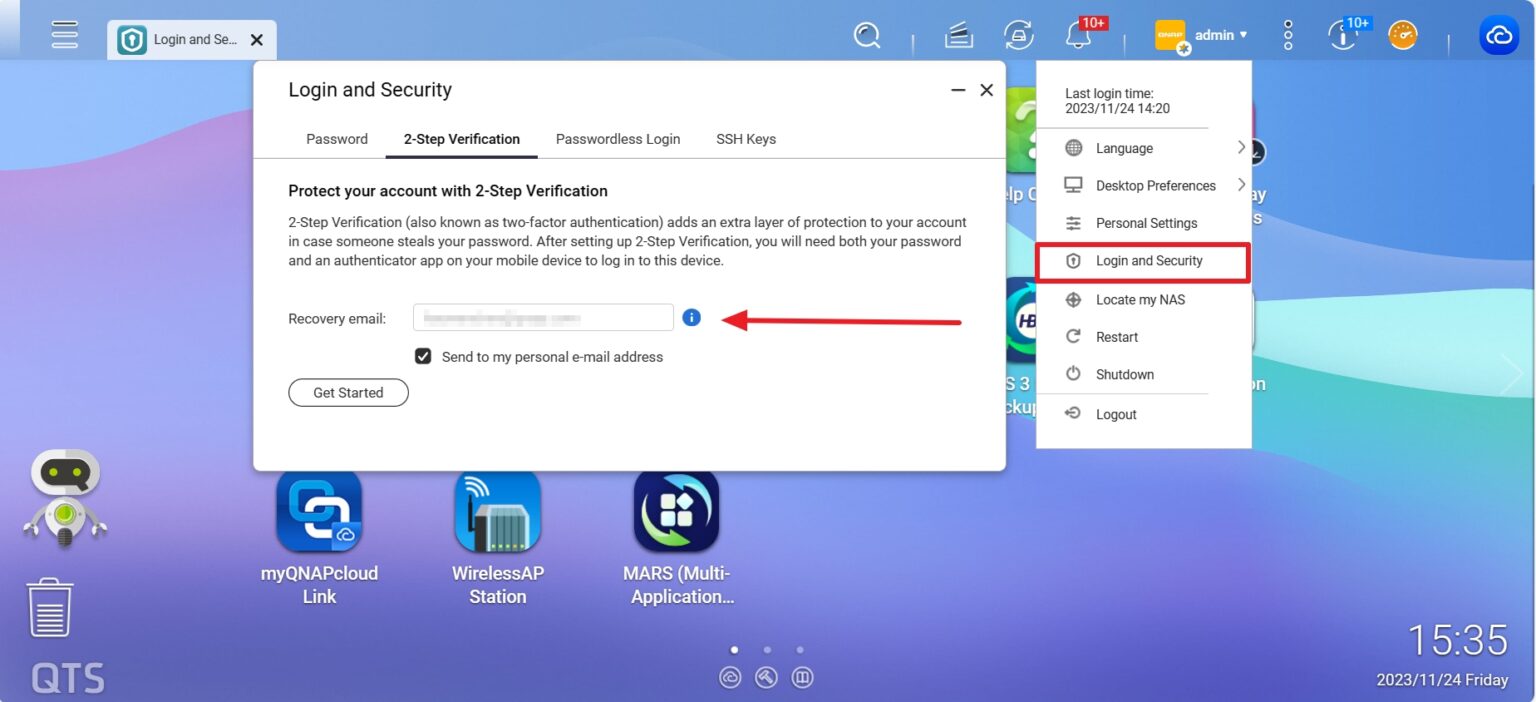
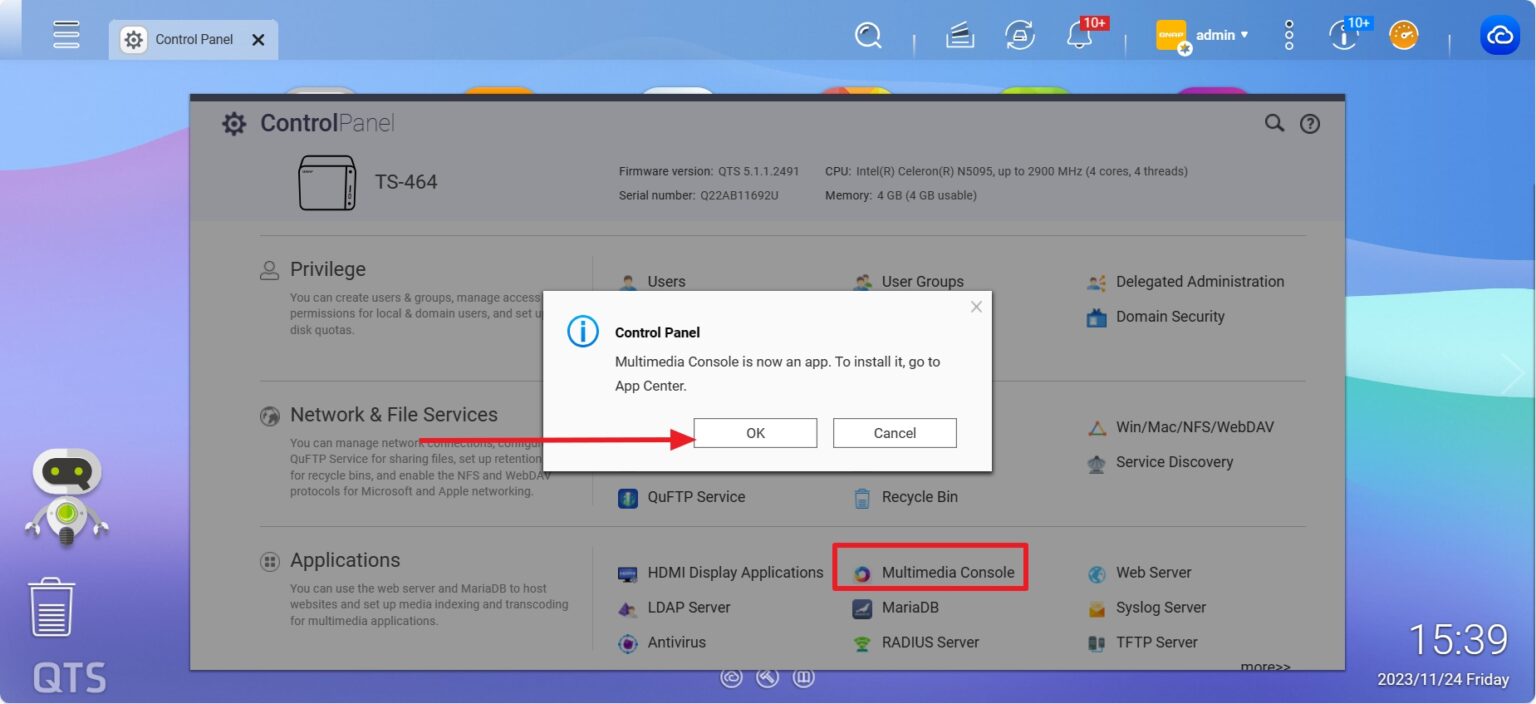
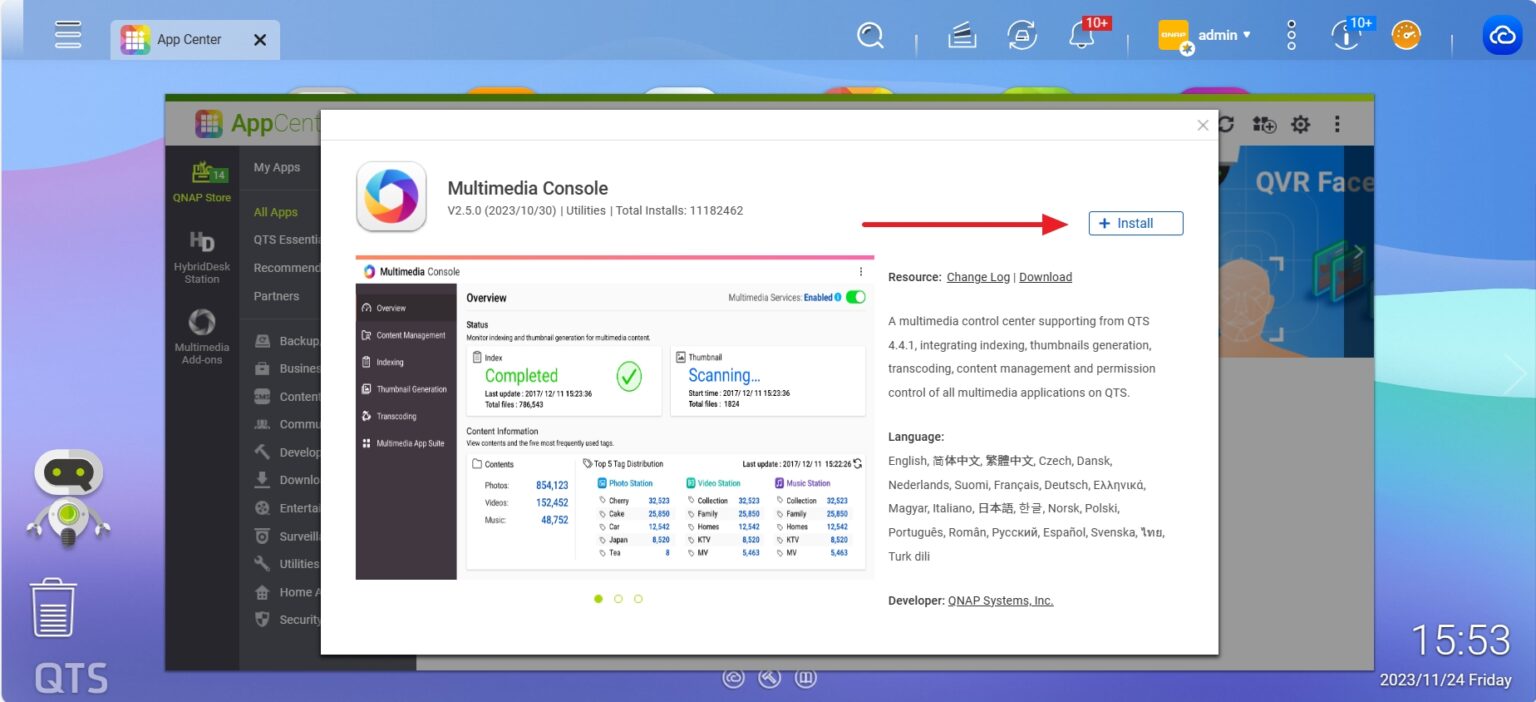
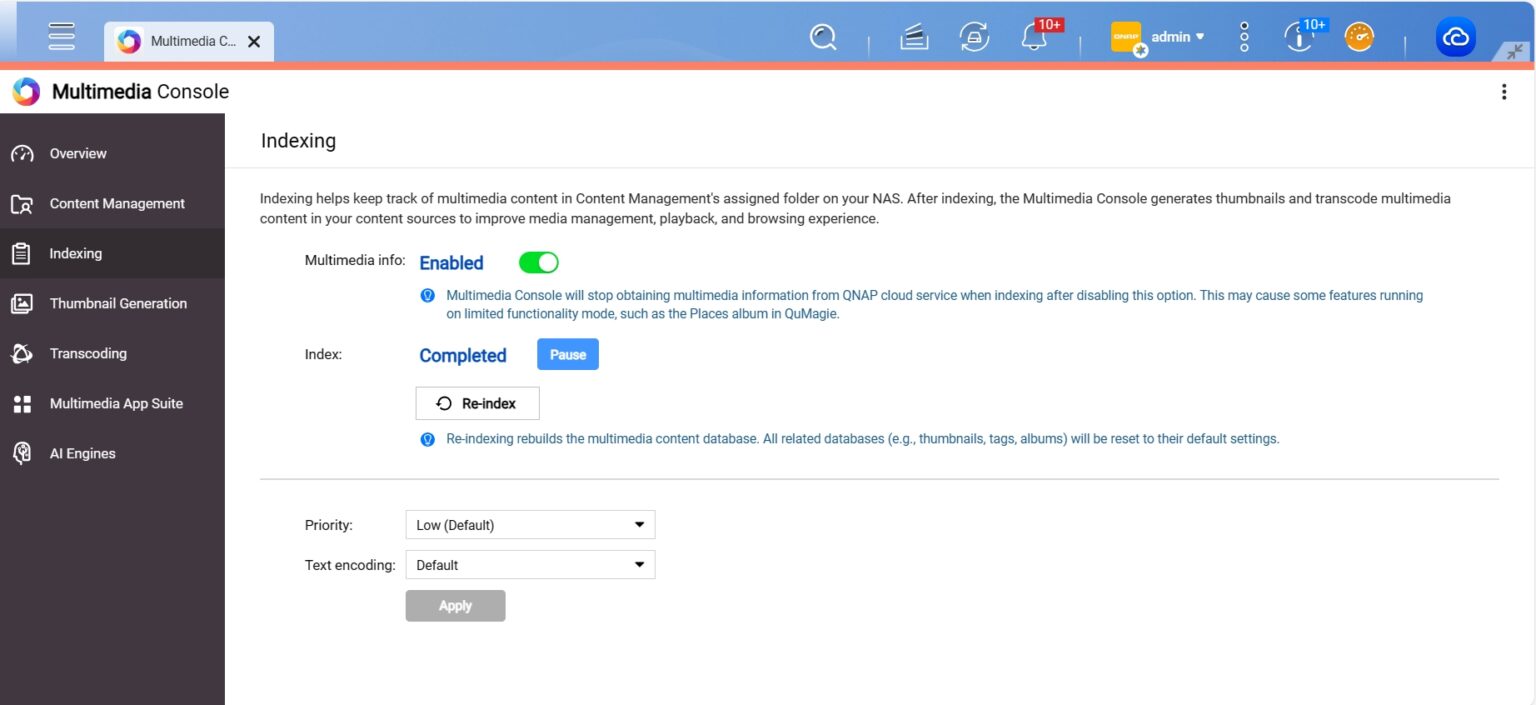
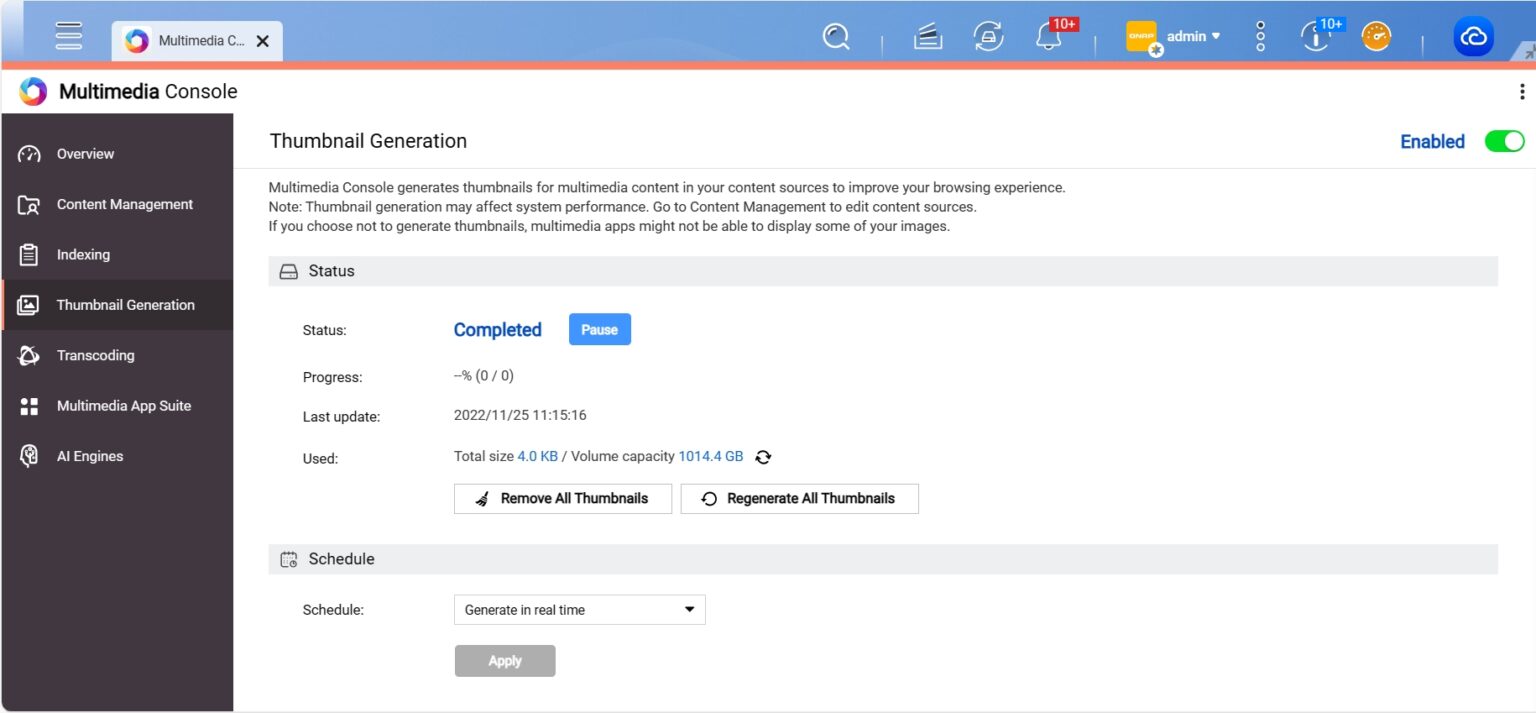
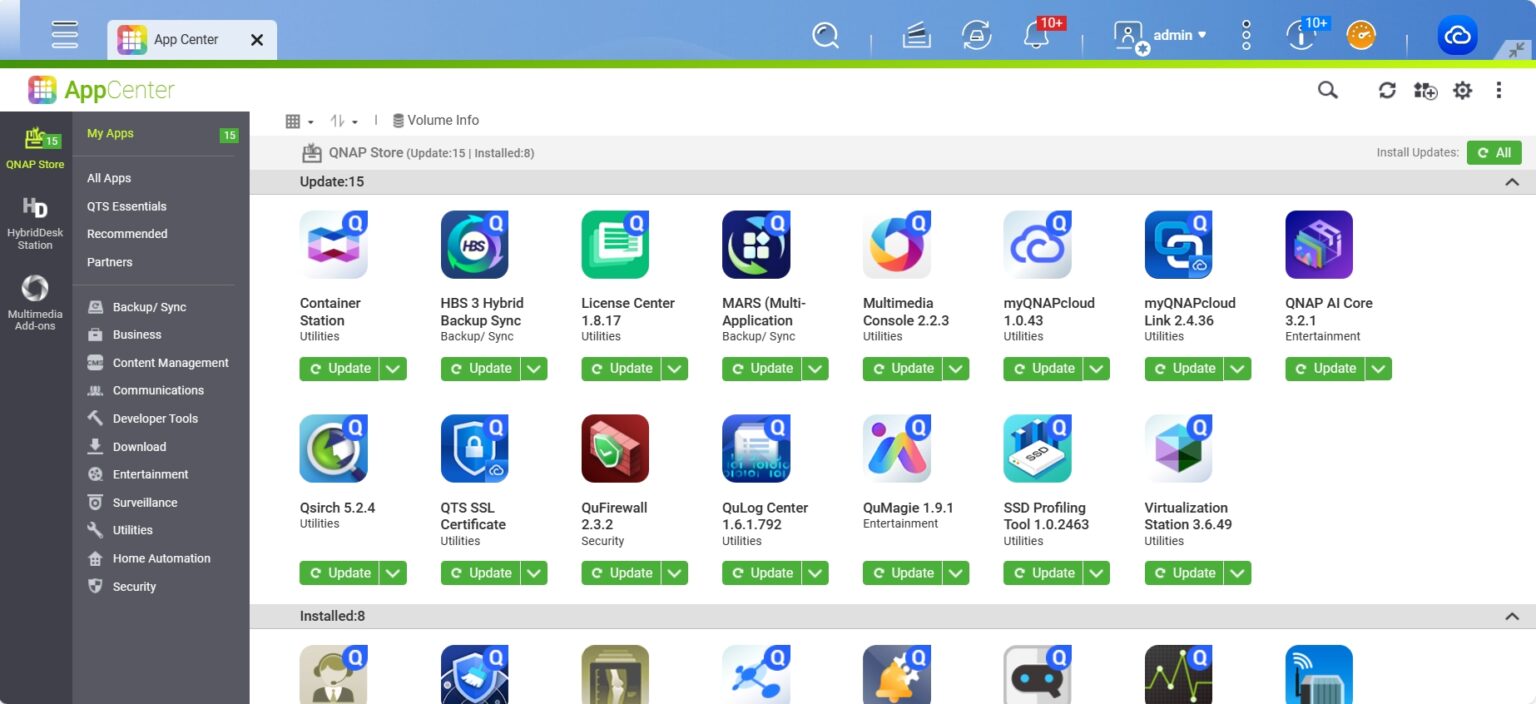
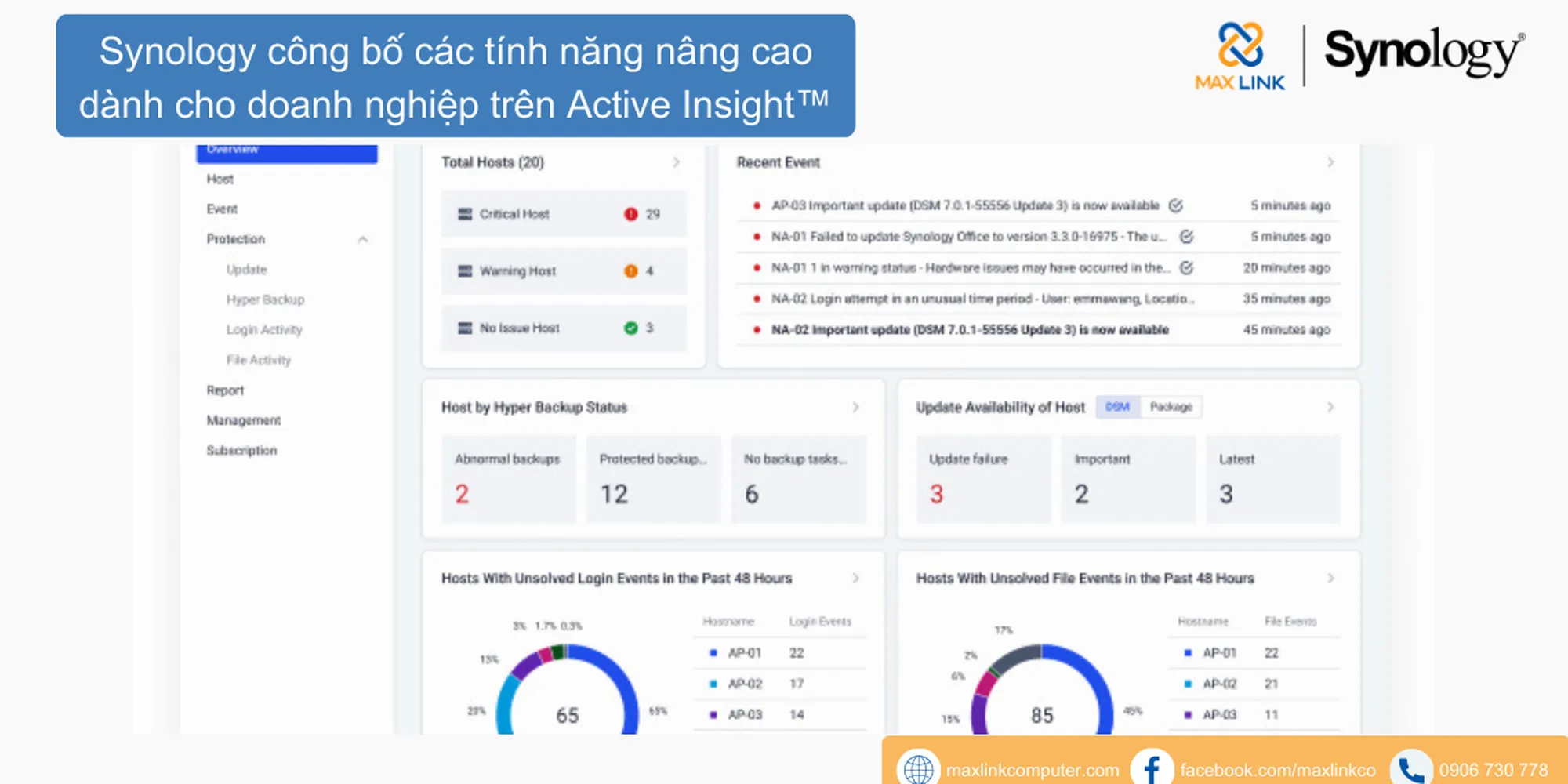






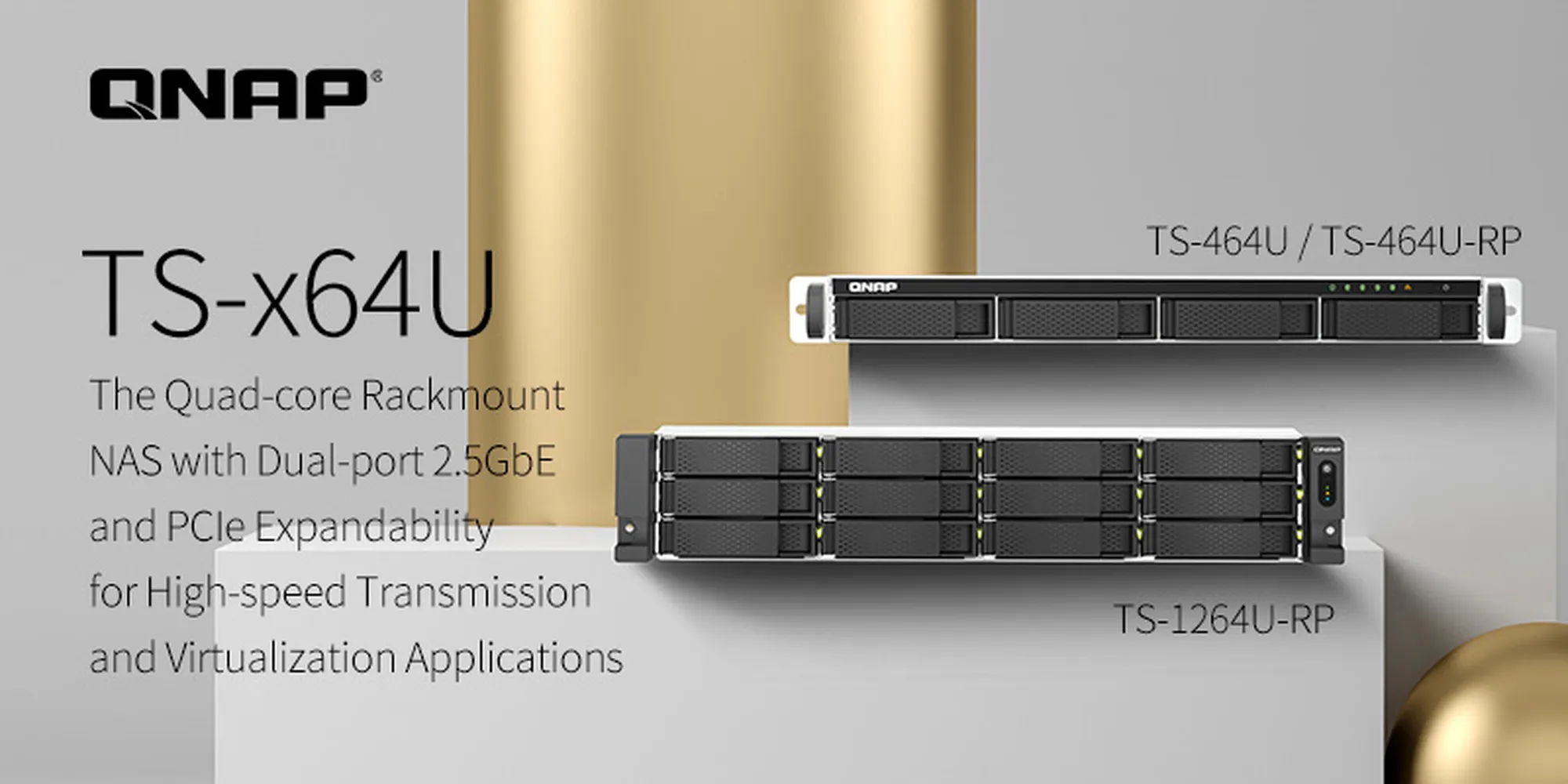


Xem thêm